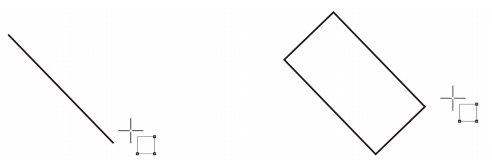
Cette section contient les rubriques suivantes:
• |
• |
• |
• |
Corel DESIGNER vous permet de tracer des rectangles et des carrés. Il vous suffit pour cela de faire glisser la souris en diagonale à l'aide de l'outil Rectangle par 2 points ou d'indiquer la largeur et la hauteur avec l'outil Rectangle par 3 points. L’outil Rectangle par 3 points permet de tracer rapidement des rectangles en biais.
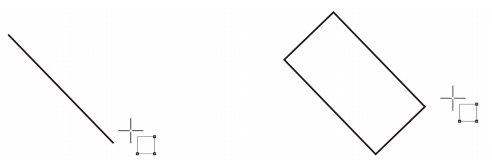
Vous pouvez créer un rectangle par 3 points en commençant par tracer sa ligne de base puis sa hauteur. Le rectangle qui en résulte est incliné.
Il est également possible de tracer un rectangle ou un carré aux angles arrondis, avec bavure ou chanfrein. Vous pouvez modifier chaque angle individuellement ou appliquer les modifications à tous les angles. En outre, vous pouvez préciser la mise à l’échelle de tous les angles par rapport à l’objet. Vous pouvez également spécifier la taille des angles par défaut lors du traçage de rectangles et de carrés.
L’arrondissement produit un angle arrondi, l’application d’une bavure remplace l’angle par un bord présentant une entaille courbée et l’application d’un chanfrein remplace l’angle par un bord droit, également appelé biseau.
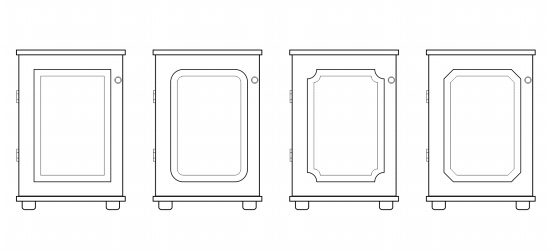
Les portes de l’armoire ont des styles différents appliqués aux angles. De gauche à droite : angles standard non modifiés, angles avec filet, angles avec bavure et angles avec chanfrein.
Pour tracer des rectangles ou des carrés à angles arrondis, avec bavure ou chanfrein, vous devez spécifier la taille des angles. La taille des angles arrondis ou avec bavure détermine le rayon de l’angle. Le rayon est mesuré du centre de la courbe vers le périmètre. Plus les valeurs de taille d’angle sont élevées, plus les angles sont arrondis ou possèdent une bavure profonde.
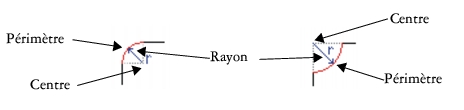
De gauche à droite : rayon d’un angle arrondi et rayon d’angle avec bavure.
La valeur de taille d’application d’un chanfrein à un angle représente la distance séparant l'angle d'origine du chanfrein du bord chanfreiné. Plus les valeurs de taille d’angle sont élevées, plus le bord chanfreiné est long.
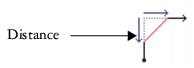
Pour plus d’informations sur la modification des angles des objets courbés tels que les lignes, le texte ou les images bitmap, reportez-vous à la sectionApplication d’un filet, d’une bavure et d’un chanfrein aux angles des objets courbes..
| Pour tracer un rectangle ou un carré en faisant glisser la souris en diagonale |
Vous pouvez dessiner un rectangle depuis son centre vers l’extérieur en
maintenant la touche Maj enfoncée lorsque vous faites glisser la souris. Vous
pouvez également dessiner un carré depuis son centre vers l’extérieur en
maintenant les touches Maj + Ctrl enfoncées lorsque vous faites glisser la
souris.
|
| Pour tracer un rectangle par 3 points |
1. |
Dans la boîte à outils, cliquez sur l’outil Rectangle par 3 points
|
2. |
Dans la fenêtre de dessin, pointez à l’endroit où vous souhaitez commencer le
rectangle, faites glisser la souris pour tracer la largeur, puis relâchez le bouton de la
souris.
|
3. |
Déplacez le pointeur pour déterminer la hauteur, puis cliquez.
|
Pour ajuster la taille du rectangle, entrez des valeurs dans les zones de Taille de l'objet dans la barre d'outils Transformation. Pour ouvrir la barre d'outils Transformation, cliquez sur Affichage |
Pour limiter l’angle de la ligne de base à un incrément prédéfini, appelé angle
de contrainte, maintenez la touche Ctrl enfoncée pendant que vous faites
glisser la souris. Pour plus d’informations sur la modification de l’angle de
contrainte, reportez-vous à la section Pour contraindre un objet au cours
d’opérations de tracé ou de modification.
|
| Pour tracer un rectangle ou un carré aux angles arrondis, avec bavure ou chanfrein |
1. |
Cliquez sur un rectangle ou un carré.
|
2. |
Cliquez sur l’un des boutons suivants de la barre de propriétés :
|
• |
Angle arrondi
|
• |
Angle festonné
|
• |
Angle chanfreiné
|
3. |
Entrez des valeurs dans les zones Rayon de l'angle de la barre de propriétés.
|
4. |
Appuyez sur la touche Entrée.
|
Si vous modifiez les angles d’un rectangle ou d’un carré puis sauvegardez le
fichier dans le format d’une version antérieure de Corel DESIGNER, la forme
peut être convertie en courbes.
|
Il est également possible de modifier les angles d’un rectangle ou d’un carré
sélectionné à l’aide de l’outil Forme
|
| Pour spécifier la taille des angles par défaut lors du traçage de rectangles et de carrés |
1. |
Cliquez sur Outils |
2. |
Cliquez deux fois sur Boîte à outils dans la liste des catégories Espace de travail.
|
3. |
Cliquez sur l'outil Rectangle .
|
4. |
Renseignez les champs de la section Sommets du rectangle.
|
|
|
Copyright 2013 Corel Corporation. Tous droits réservés.