Quick links to procedures on this page:
You can apply a wide range of special effects to bitmaps, such as three-dimensional (3D) and artistic effects.
Left to right: Add noise effect, Zoom blur effect, Solarize color transform effect, Edge detect contour effect, Sharpen effect
Left to right: Original image, Emboss effect, Cubist artistic effect, Mosaic creative effect, Distort pixelate effect
The special effects are organized into the following categories.
|
|
|
|
|
|
|
|
Lets you apply hand-painted techniques. Effects include Charcoal, Conte crayon, Crayon, Cubist, Dabble, Impressionist, Palette knife, Pastels, Pen and ink, Pointillist, Scraperboard, Sketch pad, Watercolor, Water marker, and Wave paper.
|
|
|
Lets you blur an image to simulate movement, speckling, or gradual change. Effects include Tune blur, Directional smooth, Gaussian blur, Jaggy despeckle, Low pass, Motion blur, Radial blur, Bokeh blur, Smooth, Soften, Zoom, and Smart blur.
|
|
|
|
|
|
|
|
|
|
|
|
|
|
|
|
|
|
Lets you distort image surfaces. Effects include Blocks, Displace, Offset, Pixelate, Ripple, Shear, Swirl, Tile, Wet paint, Whirlpool, and Wind.
|
|
|
|
|
|
|
|
|
Lets you add texture to an image by simulating a variety of surfaces, such as cobblestone, elephant skin, plastic, and relief sculpture. Effects include Brick wall, Bubbles, Canvas, Cobblestone, Elephant skin, Etching, Plastic, Plaster wall, Relief sculpture, Screen door, Stone, and Underpainting.
|
|
|
|
To browse the special effects that are available in the application, see Special effects categories.
When you apply an effect to a bitmap, Corel DESIGNER automatically adds a border around the bitmap so that the effect covers the entire image. Disabling the automatic inflate option cuts off the effect at the edges of the image. For example, if you apply the Gaussian Blur effect to a rectangle, the corners are cut off.
Gaussian Blur with Auto Inflate (left); Gaussian Blur without Auto Inflate (right)
If you want to use a custom border size, disable automatic inflation, and manually specify the dimensions of the inflated bitmap.
Adding plug-in filters to Corel DESIGNER provides additional features and effects that you can use to edit images. You can add plug-in filters, and you can remove them when you no longer need them.
| 2 . |
Click Bitmaps, choose a special effect category, and click an effect. |

To browse the special effects that are available in the application, see Special effects categories.
| 2 . |
Click Bitmaps  Inflate bitmap Inflate bitmap  Manually inflate bitmap. Manually inflate bitmap. |
| 3 . |
In the Width and Height areas, do one of the following: |
|
• |
In the Inflate to boxes, type the number of pixels that should make up the dimensions of the inflated bitmap. |
|
• |
In the Inflate by boxes, type the percentages by which to inflate the original bitmap. |

To automatically inflate the bitmap to cover the entire image, click Bitmaps  Inflate bitmap
Inflate bitmap  Auto inflate bitmap.
Auto inflate bitmap.

To remove a plug-in filter, click a plug-in folder from the Plug-in folders list, and click Remove.
Copyright 2018 Corel Corporation. All rights reserved.
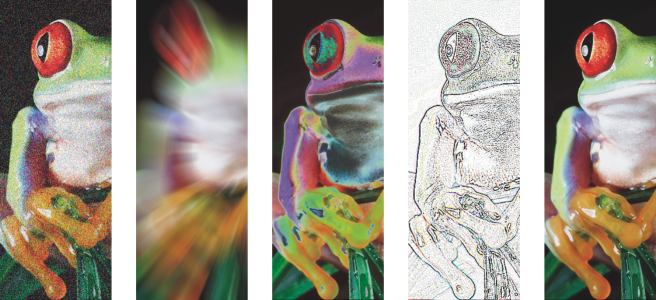
![]() Inflate bitmap
Inflate bitmap ![]() Auto inflate bitmap.
Auto inflate bitmap.