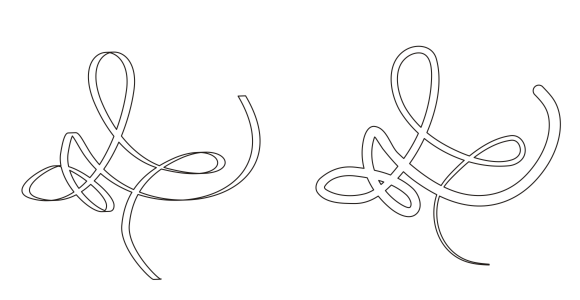
| • | Pour tracer une ligne calligraphique |
| • | Pour tracer une ligne prédéfinie |
Corel DESIGNER vous permet de reproduire l’effet d’une plume calligraphique lors du tracé. L’épaisseur des lignes calligraphiques varie en fonction de la direction de la ligne et de l’angle de la pointe de la plume. Par défaut, les lignes calligraphiques se présentent comme des formes fermées tracées au crayon. Pour contrôler l’épaisseur d’une ligne calligraphique, modifiez l’angle de la ligne que vous tracez par rapport à un angle calligraphique spécifié. Par exemple, lorsque vous tracez une ligne perpendiculaire à l’angle calligraphique, l’épaisseur de la ligne correspond à l’épaisseur maximale spécifiée pour la largeur de la plume. Les lignes tracées sur l’angle calligraphique ont, en revanche, peu d’épaisseur, voire pas du tout.
Vous pouvez utiliser des lignes prédéfinies pour créer des traits épais de formes variables. Après avoir tracé une ligne calligraphique ou prédéfinie, vous pouvez lui appliquer une surface. Pour plus d’informations sur l’application de surfaces, reportez-vous à la section Application de surfaces à des objets.
En utilisant une souris ou une plume sensible à la pression et une tablette graphique, vous pouvez créer des coups de pinceau et des lignes sensibles à la pression dont l’épaisseur varie. Les deux méthodes produisent des lignes dont les bords sont courbés et dont la largeur varie le long du tracé. Pour plus d’informations, reportez-vous à la section Application de coups de pinceau qui réagissent à la pression, à l’inclinaison et au roulement de la plume. Pour plus d’informations sur l’utilisation d’une plume sensible à la pression sur une tablette graphique, reportez-vous aux instructions du fabricant. Pour plus d’informations sur le choix des paramètres de plume, reportez-vous aux sections Utilisation des stylets et des périphériques sensibles à la pression et Prise en charge des tablettes plume et des périphériques compatibles RTS (Real-Time Stylus).
| Pour tracer une ligne calligraphique |
|
| 1 . | Dans la boîte à outils, cliquez sur l’outil Calligraphique |
| 2 . | Entrez une valeur dans la zone Angle calligraphique de la barre de propriétés. |
| 3 . | Faites glisser la souris pour donner à la ligne la forme souhaitée. |
|
Entrez une valeur dans la zone Largeur de trait de la barre de propriétés.
|
|
|
Entrez une valeur dans la zone Lissage main levée de la barre de propriétés.
|
|
|
Cliquez sur le bouton Mettre le trait à l’échelle de l’objet
|
|
|
Cliquez sur le bouton Périmètre de sélection
|
Pour accéder aux lignes calligraphiques, vous pouvez également cliquer sur Effets ![]() Motifs linéaires, puis indiquer les paramètres choisis dans le menu fixe Motifs linéaires.
Motifs linéaires, puis indiquer les paramètres choisis dans le menu fixe Motifs linéaires.
| Pour tracer une ligne prédéfinie |
|
| 1 . | Dans la boîte à outils, cliquez sur l’outil Motif linéaire prédéfini |
| 2 . | Choisissez un préréglage dans la zone de liste Coup de pinceau préréglé de la barre de propriétés. |
| 3 . | Faites glisser la souris pour donner à la ligne la forme souhaitée. |
|
Entrez une valeur dans la zone Largeur de trait de la barre de propriétés.
|
|
|
Entrez une valeur dans la zone Lissage main levée de la barre de propriétés.
|
|
|
Cliquez sur le bouton Mettre le trait à l’échelle de l’objet
|
|
|
Cliquez sur le bouton Périmètre de sélection
|
Copyright 2018 Corel Corporation. Tous droits réservés.