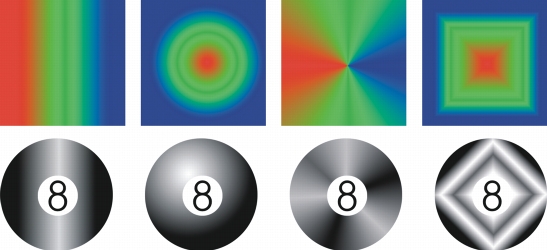
Links rápidos para procedimentos nesta página:
• |
• |
• |
Preenchimentos gradientes mudam de uma cor para a outra, ao longo de um caminho linear, radial, cônico, quadrado ou retangular. Você pode usar preenchimentos gradientes para criar a ilusão de profundidade. É possível escolher um preenchimento predefinido ou criar um preenchimento de duas cores ou um gradiente personalizado.
Para criar um preenchimento gradiente personalizado, você pode alterar as cores, ajustar o ponto central ou alterar o ângulo de preenchimento. Além disso, é possível ajustar o tamanho da área mistura entre as cores sólidas. Ao concluir a criação de um preenchimento gradiente, você pode salvá-lo para uso futuro como uma predefinição.
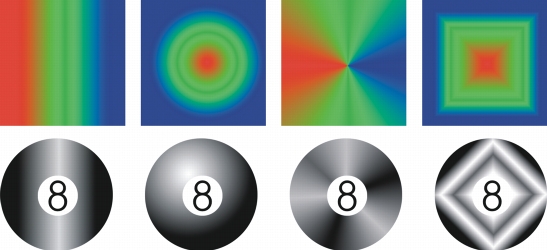
Preenchimentos gradientes lineares, radiais, cônicos e retangulares
| Para aplicar um preenchimento gradiente predefinido |
1. |
Na caixa de ferramentas, clique na ferramenta Preenchimento |
Para preencher um objeto, selecione-o com a ferramenta Seleção de objeto |
2. |
Clique no botão Preenchimento gradiente |
3. |
Clique no botão Editar preenchimento |
4. |
Na caixa de diálogo Preenchimento gradiente, escolha um preenchimento
gradiente predefinido na caixa de listagem Predefinições.
|
5. |
Clique em OK.
|
6. |
Clique no local em deseja aplicar o preenchimento na imagem.
|
Os modos de mesclagem controlam a maneira como a cor do primeiro plano ou
do preenchimento se mistura com a cor de base da imagem. Você pode alterar
a configuração do modo de mesclagem do padrão (Normal) para propósitos
específicos de mistura. Para obter mais informações sobre modos de
mesclagem, consulte Entender os modos de mesclagem.
|
Para aplicar preenchimento a um objeto de texto, renderize primeiramente o
texto como uma área editável selecionando o objeto de texto com a ferramenta
Texto |
| Para criar um preenchimento gradiente de duas cores |
1. |
Na caixa de ferramentas, clique na ferramenta Preenchimento |
2. |
Clique no botão Preenchimento gradiente |
3. |
Clique no botão Editar preenchimento |
4. |
Na caixa de diálogo Preenchimento gradiente, escolha um preenchimento
gradiente na caixa de listagem Predefinições.
|
5. |
Escolha um tipo de preenchimento gradiente na caixa de listagem Tipo.
|
6. |
Ative a opção Duas cores na área Mistura de cores.
|
7. |
Abra os seguintes seletores de cor e clique em uma cor:
|
• |
De — determina a cor inicial para a progressão
|
• |
Até — determina a cor final para a progressão
|
8. |
Mova o controle deslizante Ponto médio para definir o ponto médio entre as duas
cores.
|
9. |
Clique em um dos botões abaixo:
|
• |
Caminho direto de cores |
• |
Caminho no sentido anti-horário de cores |
• |
Caminho no sentido horário de cores |
| Para criar um preenchimento gradiente personalizado |
1. |
Na caixa de ferramentas, clique na ferramenta Preenchimento |
2. |
Clique no botão Preenchimento gradiente |
3. |
Clique no botão Editar preenchimento |
4. |
Na caixa de diálogo Preenchimento gradiente, escolha um preenchimento
gradiente na caixa de listagem Predefinições.
|
5. |
Escolha um tipo de preenchimento gradiente na caixa de listagem Tipo.
|
6. |
Ative a opção Personalizada na área Mistura de cores.
|
7. |
Clique duas vezes na área acima da Faixa de cores para adicionar um marcador de
cor e clique em uma cor na paleta de cores.
|
Para alterar a localização de um marcador de cor, arraste-o para a nova posição. |
Os preenchimentos gradientes personalizados contêm até 99 cores.
|
É possível excluir um marcador de cor clicando nele duas vezes.
|
Você pode alterar a cor de um marcador clicando no marcador de cor e clicando
na paleta de cores.
|
|
|
Copyright 2012 Corel Corporation. Todos os direitos reservados.