Links rápidos para procedimentos nesta página:
• |
• |
• |
• |
• |
É possível adicionar formas, como quadrados, retângulos, círculos, elipses e polígonos, a imagens. Você também pode adicionar retângulos e quadrados que tenham cantos arredondados, com vieiras e chanfrados. Por padrão, as formas são adicionadas a imagens como novos objetos. As formas podem ser contornadas, preenchidas ou renderizadas como objetos separados e editáveis. Para obter mais informações sobre objetos, consulte Criar objetos.
Você também pode adicionar linhas a imagens. Ao adicionar linhas, especifique a largura, a transparência e a forma de união dos segmentos de linha. A cor do primeiro plano atual determina a cor da linha.
| Para desenhar um retângulo ou um quadrado |
1. |
Na caixa de ferramentas, clique na ferramenta Retângulo |
2. |
Na barra de propriedades, escolha umas das seguintes opções na caixa de listagem
Preenchimento :
|
• |
Preenchimento uniforme |
• |
Preenchimento gradiente |
• |
Preenchimento bitmap |
• |
Preenchimento de textura |
Para editar o preenchimento, clique no botão Editar preenchimento na barra de propriedades. |
3. |
Arraste na janela de imagem até que o retângulo tenha o tamanho desejado.
|
Se desejar desenhar um quadrado, mantenha a tecla Ctrl pressionada ao arrastar. |
O preenchimento atual é exibido na área de controle de cor da caixa de
ferramentas. Para obter informações sobre preenchimentos, consulte Preencher
imagens.
|
Também é possível utilizar este procedimento para criar um objeto clicando no
botão Novo objeto |
| Para desenhar um retângulo ou um quadrado com cantos arredondados, com vieiras ou chanfrados |
1. |
Na caixa de ferramentas, clique na ferramenta Retângulo |
2. |
Na barra de propriedades, clique em uma das opções a seguir:
|
• |
Canto arredondado |
• |
Canto com vieira |
• |
Canto chanfrado |
3. |
Na barra de propriedades, digite um valor na caixa Tamanho do canto.
|
4. |
Arraste na janela de imagem até que o retângulo tenha o tamanho desejado.
|
Se desejar desenhar um quadrado, mantenha a tecla Ctrl pressionada ao arrastar. |
| Para desenhar uma elipse ou um círculo |
1. |
Na caixa de ferramentas, clique na ferramenta Elipse |
2. |
Na barra de propriedades, escolha umas das seguintes opções na caixa de listagem
Preenchimento :
|
• |
Preenchimento uniforme |
• |
Preenchimento gradiente |
• |
Preenchimento bitmap |
• |
Preenchimento de textura |
Para editar o preenchimento, clique no botão Editar preenchimento na barra de propriedades. |
3. |
Arraste na janela de imagem até que o retângulo ou a elipse tenha o tamanho
desejado.
|
Se desejar desenhar um círculo, mantenha a tecla Ctrl pressionada ao arrastar. |
O preenchimento atual é exibido na área de controle de cor da caixa de
ferramentas. Para obter informações sobre preenchimentos, consulte Preencher
imagens.
|
É possível desenhar um círculo com a ferramenta Elipse mantendo a tecla Ctrl
pressionada ao arrastar.
|
Você pode utilizar este procedimento para criar um objeto clicando no botão
Novo objeto |
| Para desenhar um polígono |
1. |
Na caixa de ferramentas, clique na ferramenta Polígono |
2. |
Na barra de propriedades, escolha umas das seguintes opções na caixa de listagem
Preenchimento :
|
• |
Preenchimento uniforme |
• |
Preenchimento gradiente |
• |
Preenchimento bitmap |
• |
Preenchimento de textura |
Para editar o preenchimento, clique no botão Editar preenchimento na barra de propriedades. |
3. |
Clique no local em que deseja definir os pontos de ancoragem do polígono e clique
duas vezes para definir o último ponto de ancoragem.
|
Para criar ângulos de 45 graus, mantenha pressionada a tecla Ctrl enquanto
arrasta a ferramenta Polígono |
Você pode utilizar esse procedimento para criar um objeto clicando no botão
Novo objeto |
| Para desenhar uma linha |
1. |
Na caixa de ferramentas, clique na ferramenta Linha |
2. |
Digite um valor na caixa Largura do contorno na barra de propriedades.
|
3. |
Clique no botão Cor da linha na barra de propriedades e escolha uma cor.
|
4. |
Na barra de propriedades, abra a caixa de listagem Junção de linha e clique em
uma das seguintes opções:
|
• |
Extremidade — une os segmentos. Se você especificar um valor de largura mais
elevado, um espaço aparecerá entre os segmentos unidos.
|
• |
Preenchido — preenche os espaços entre os segmentos unidos.
|
• |
Redondo — arredonda os cantos entre os segmentos unidos.
|
• |
Ponto — faz pontos nos cantos dos segmentos unidos.
|
5. |
Arraste a janela de imagem para desenhar um único segmento de linha.
|
Você pode utilizar este procedimento para criar um objeto clicando no botão
Novo objeto |
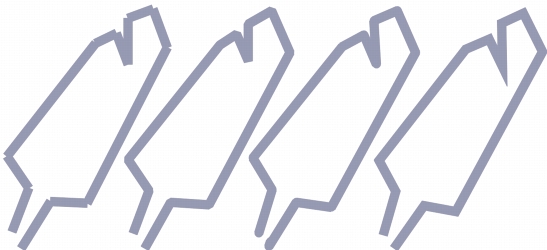
É possível também especificar como as linhas se unem: Extremidade, Preenchido, Redondo ou Ponto.
|
|
Copyright 2012 Corel Corporation. Todos os direitos reservados.