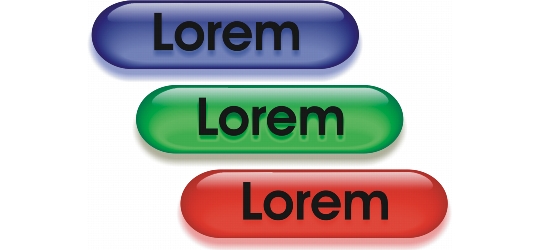
快速連結至此頁面上的程序:
• |
• |
• |
• |
• |
轉換是互動式影像,當您按一下或指向它時,其外觀會有所改變。例如,您可以使按鈕在按下時變更色彩,或使其在游標指向它時顯示文字。轉換常在網頁上作為導覽按鈕來使用。
轉換是使用物件 (例如形狀、筆刷筆觸和文字) 建立的。可以用單一物件或多個物件,例如,帶有文字的橢圓形。轉換有下列三種狀態:
• |
一般 - 顯示預設狀態 |
• |
於上方時 - 游標指向轉換時觸發 |
• |
按一下轉換時 - 按一下轉換時觸發 |
每種狀態均由一個或多個物件組成。
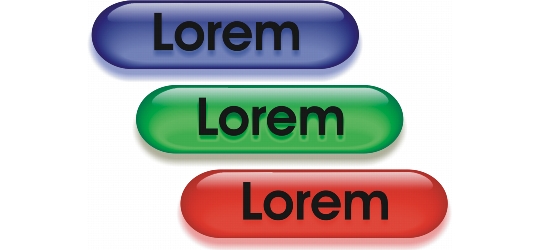
轉換的三種狀態:正常、於上方時以及按一下時
您可以藉由新增、修改及移除每個狀態中的物件來編輯轉換。建立轉換時,原始物件會複製到「正常」、「於上方時」及「按一下時」狀態。將物件新增到轉換狀態就等於將物件新增到所有狀態。但對物件做的任何變更僅會套用到目前狀態。您也可以從目前狀態移除物件。
若要使用可編輯區域或背景來建立轉換,必須先將其轉換成物件。若要取得有關定義可編輯區域的更多資訊,請參閱使用遮罩.
建立轉換時,程式會將影像切片,而轉換則變成一個切片。如需使用影像切片與輸出與最佳化切片影像的詳細資訊,請參閱將影像切片.
| 建立轉換 |
1. |
按一下「視窗」 |
2. |
選取物件。 |
3. |
在「轉換」泊塢視窗中,按一下「自物件建立轉換」按鈕 |
4. |
從「狀態」清單方塊中選擇下列其中一種轉換狀態: |
• |
一般 |
• |
於上方時 |
• |
按一下時 |
5. |
藉由新增、移除及修改物件來編輯所選的轉換狀態。 |
6. |
按一下「完成轉換」按鈕 |
每個狀態都會保留其組成物件,從而使您可以繼續編輯轉換。 |
在「物件」泊塢視窗中,會標明轉換物件並對其進行分組,在物件名稱右邊還會有一個「轉換物件」圖示 |
在「物件」泊塢視窗中,「轉換物件」圖示在轉換相互重疊時會變成紅色。無法輸出重疊的轉換。您必須移動轉換,解決重疊的問題。 |
您可以選取要啟動的單一物件,然後再加入其他物件來改變轉換的外觀。 |
| 編輯轉換 |
1. |
在「物件」泊塢視窗中,選取轉換。 |
在轉換的物件名稱右邊會有一個「轉換物件」圖示 |
2. |
按一下「網頁」 |
3. |
在「轉換」泊塢視窗中,從「狀態」清單方塊中,選擇下列其中一種轉換狀態: |
• |
一般 |
• |
於上方時 |
• |
按一下時 |
4. |
藉由新增、移除及修改物件來編輯轉換。 |
5. |
按一下「網頁」 |
當您將轉換擷取成單純的物件時,程式會自動為組成物件命名。 |
無法同時編輯兩個轉換。 |
您可以在影像視窗中按兩下轉換,進行編輯。 |
您也可以按一下「轉換」泊塢視窗中的「編輯轉換」按鈕 |
| 將物件新增至轉換 |
1. |
在「轉換」泊塢視窗中,從「狀態」清單方塊中,選擇下列其中一種轉換狀態: |
• |
一般 |
• |
於上方時 |
• |
按一下時 |
2. |
在工具箱中,按一下形狀工具。 |
3. |
在影像視窗中拖曳,即可建立形狀。 |
會將物件新增到所有轉換狀態。 |
依預設,所有筆刷筆觸均會新增到作用中物件。您也可以按一下「物件」泊塢視窗中的「新物件」按鈕 |
| 修改目前轉換狀態中的物件 |
1. |
在「轉換」泊塢視窗中,從「狀態」清單方塊中,選擇下列其中一種轉換狀態: |
• |
一般 |
• |
於上方時 |
• |
按一下時 |
2. |
在「物件」泊塢視窗中,選取您要修改的物件。 |
如果「物件」泊塢視窗未開啟,請按一下「視窗」 |
3. |
修改物件。 |
變更只會套用到目前狀態中物件上。 |
轉換可以在「正常」狀態、「於上方時」狀態、和「按一下時」狀態中顯示不同的文字。若要編輯轉換中的文字,請按一下「文字」工具 |
您也可以塗畫文字或變更色彩、填色及格式化。若要取得有關修改文字的更多資訊,請參閱建立和格式化文字. |
| 從目前轉換狀態中移除物件 |
1. |
在「轉換」泊塢視窗中,從「狀態」清單方塊中,選擇下列其中一種轉換狀態: |
• |
一般 |
• |
於上方時 |
• |
按一下時 |
2. |
在「物件」泊塢視窗中,選取要移除的物件。 |
3. |
按兩下「橡皮擦」工具 |
僅從目前狀態中移除物件。 |
如果您使用 Delete 鍵刪除物件,則會從所有轉換狀態中刪除物件。 |
|
|
Copyright 2012 Corel Corporation. 保留所有權.