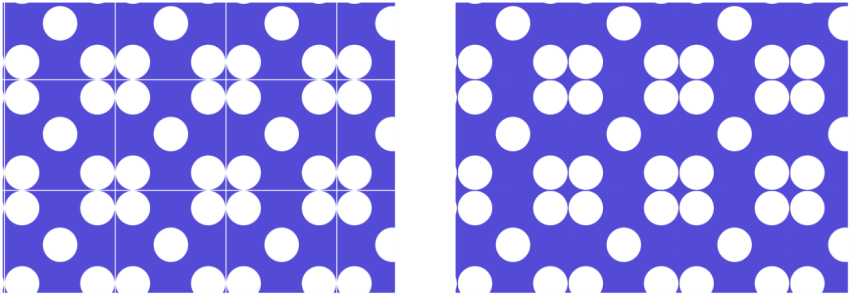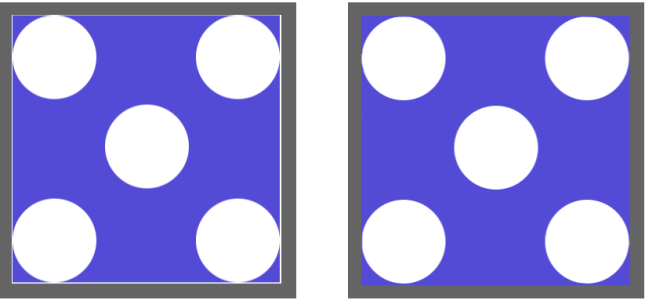継ぎ目のないパターンを作成する
前述のように、パターンは、正方形あるいは長方形のタイルを敷き詰めて作成します。理想的なのは、パターンを継ぎ目なく敷き詰めて、パターンのエッジが見分けられないようにすることです。Corel Painter では、パターンを適用する前にパターンのエッジを変更して、継ぎ目のないパターン タイルを生成できます。ただし、パターンの塗潰しを直接変更して、パターンの継ぎ目を修正することもできます。
左: パターン タイルには白いエッジが見えていて、これが各タイルの仕切りになっています。右: 白いエッジが背景色で塗り潰されて、継ぎ目のないパターンが作成されました。
Corel Painter で継ぎ目のないパターンを作成する機能には、色の回り込みと継ぎ目の回り込み機能の 2 種類あります。
左: エッジを変更する前のパターン タイル右: [ストレートクローン] ブラシおよび色の回り込み機能を使用してエッジをペイントした、同じパターン タイル
継ぎ目のないパターンを作成する場合は、ガラス越し効果、スーパー ソフト効果 ([ラップ アラウンド] チェック ボックスをオンにする)、およびほとんどの色調処理効果などの効果を適用することもできます。中には、[表面テクスチャの適用] のように、設定によって目立つ継ぎ目ができてしまうものもあります。詳しくは、[ガラス越し効果] を適用する. を参照してください。
パターン タイルから継ぎ目のないパターンを作成するには
イメージの詳細部分を維持するには、[ストレートクローン] ブラシを設定して、イメージの一部分からクローンを作成します。詳細は、クローン イメージをペイントする.を参照してください。
選択領域をレイヤーにコピーして、それをエッジに移動することもできます。境界線を目立たないようにするには、レイヤーをぼかしたり、不透明度を低く設定します。希望どおりの効果が得られたら、レイヤーを固定します。詳細は、レイヤー.を参照してください。
パターン塗潰しから継ぎ目のないパターンを作成するには
選択領域をレイヤーにコピーして、それをエッジに移動することもできます。境界線を目立たないようにするには、レイヤーをぼかしたり、不透明度を低く設定します。希望どおりの効果が得られたら、レイヤーを固定します。詳細は、レイヤー.を参照してください。