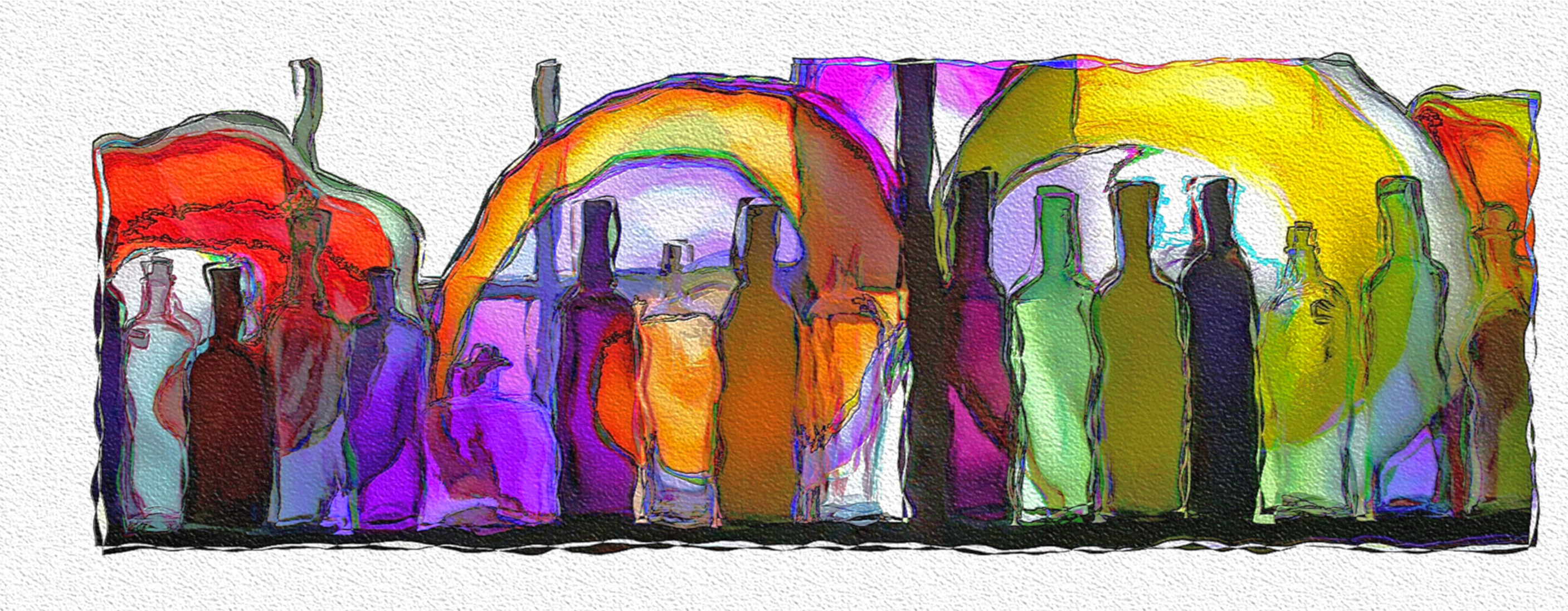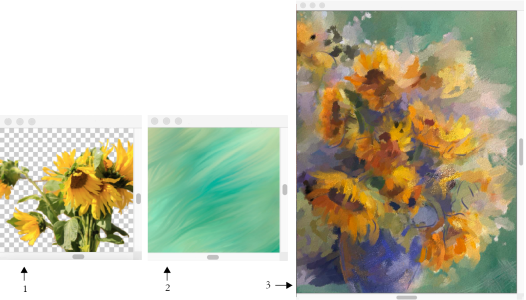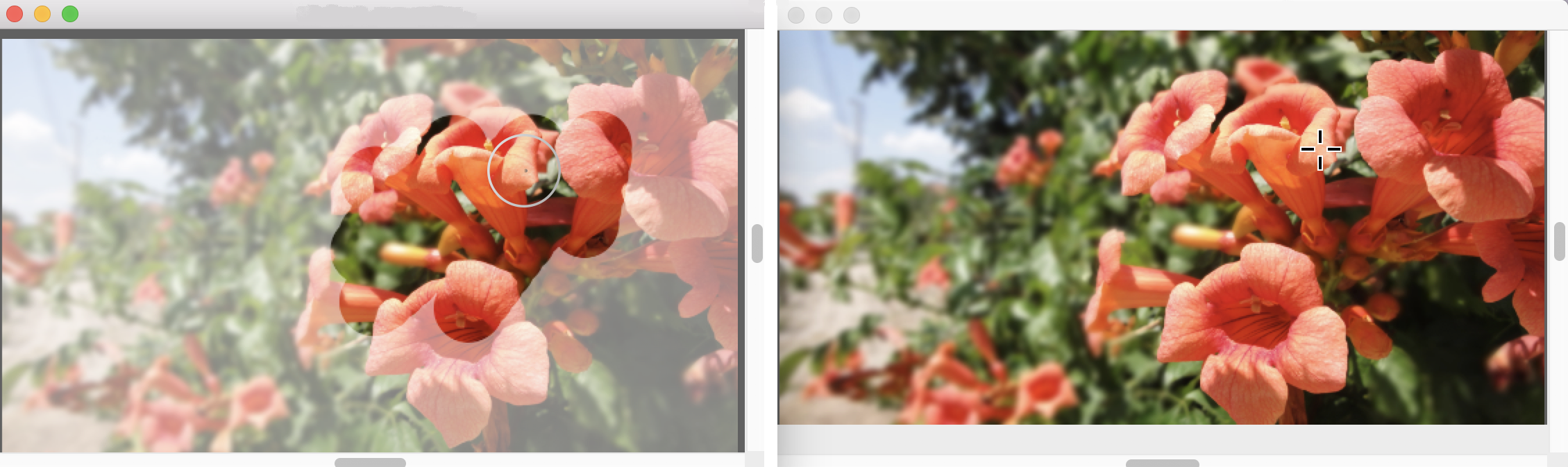クローン作成のワークフロー
フォト ペイントや合成イメージ (コラージュなど) の作成を行うときの最も一般的なワークフローとして、以下が挙げられます。
最初のステップは、クローンを作成したい写真や画像などの書類を選択するか、新規書類を作成することです。
この例では、まず写真のクローンを作成し、そのクローンにペイントしました。オリジナルの写真 (上) と Mary Ann Rolfe 氏によるアートワーク (下)。
クローン ソースは、ブラシの色の参考に使われるものです。クローン ソースの色のクローンを作成し (色のコピー)、これを目的のキャンバスに適用します (書類のクローンを作成)。クローン ソースは埋め込むことも埋め込まないこともできます。クローン ソースを埋め込むと、そのクローン ソースは書類とともに保持され、ペイント中にクローン ソース間を素早く切り替えることができます。
画像、テクスチャ、パターンをクローン ソースとして使うことができます。写真をペイントに変換したい場合など、クローン ソースを 1 度しか使わない場合は、画像として埋め込むことができます。コンテンツ アセットをクローン ソースとして複数のプロジェクトで再利用する場合は、テクスチャまたはパターンとしてそれぞれ [テクスチャ] または [パターン] ライブラリに保存することができます。Corel Painter は、クローン ソースとして透明度のある PNG および RIFF をサポートしています。目的に合うように構図のコンテキストでテクスチャを簡単に変形させることができます。
写真のクローンを作成してユニークなアート作品を作ったり、コンテンツ アセットをテクスチャとしてインポートし、様々なプロジェクトでクローン ソースとして再利用したりします。透明な PNG (1) およびテクスチャ (2) がクローン書類 (3) でクローン ソースとして使われました。Karen Bonaker 氏による画像とアートワーク。
他の画像から要素を持ち込み、クローン書類で結合して合成イメージを作成したい場合は、複数のクローン ソースを使うことができます。
クローン ソースを選択した後、ブラシを選択してキャンバスにストロークを適用するか、Corel Painter に自動的にブラシストロークを適用させます。クローン カラーでペイントするか、着色を使用して、カラーをクローン ソースと混ぜ合わせることができます。
クローン作成を素早く開始するには、[クローン] ブラシ カテゴリに用意されている任意のブラシ バリアントを選択します。独自のカスタム バリアントを作成したい場合は、クローン ブラシとコントロールを参照してクローン コントロールの詳細を確認してください。
クローン着色を使用すると、現在選択されているカラーを、クローン ソースに関係なく任意のクローン ブラシに追加できます。クローン着色を有効にしてペイントすると、動的にカラーを追加して、クローン ソースと混ぜ合わせることができます。着色について詳しくは、クローン着色を適用するには.を参照してください。
広い領域をクローン ブラシでペイントすると、時間がかかることがあります。このような場合は、Corel Painter に自動的にブラシストロークを適用させることができます。自動ペインティングの詳細は、写真を自動ペインティングする.を参照してください。
また、自動クローン効果を使うこともできます。詳細は、イメージのクローンを自動的に作成するには.を参照してください。
また、Corel Painter にはヴァン ゴッホ独特のブラシストロークを模倣したストロークを配置して、ゴッホ風のイメージに仕上げる機能もあります。詳細は、[自動ゴッホタッチ] 効果を適用する.を参照してください。
以下の表に、クローンをペイントするためのさまざまなテクニックを示します。
クローンでのペイント中にクローン ソースの画像またはテクスチャを参考にしたい場合は、独立したウィンドウにこれを表示させることができます。
クローン ソースの画像 (右) がクローン書類 (左) と左右に並ぶ形で表示されています。クローン書類 (左) をペイントしている間、ソース画像ウィンドウ (右) で十字ポインタがペイントしている領域を示します。