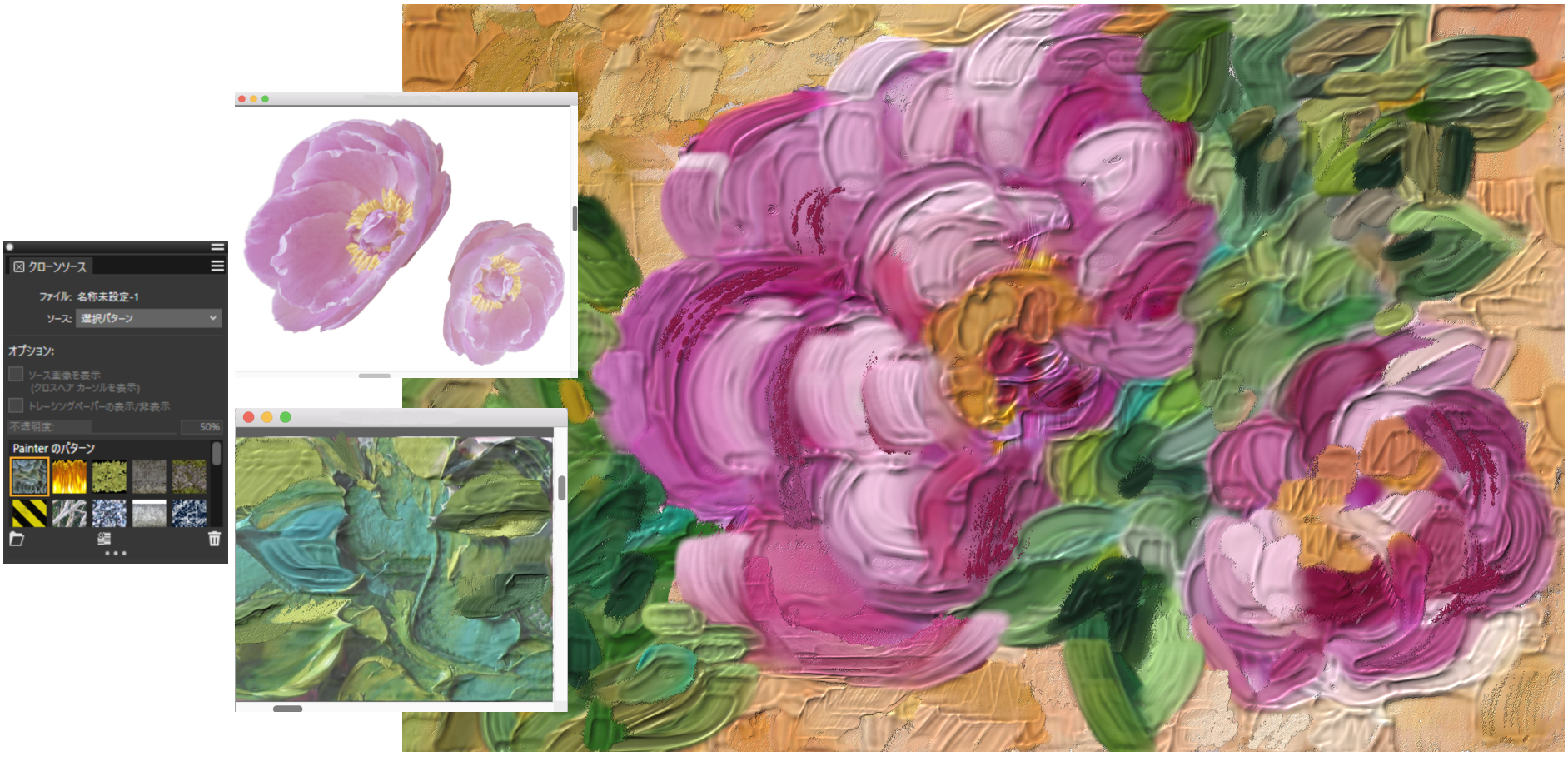クローン ソースとしてのテクスチャの使用
テクスチャをクローン ソースとして使うことができます。Corel Painter に用意されているプリセット テクスチャを使うことも、独自のカスタム テクスチャを作成することもできます。詳しくは、テクスチャを作成する.を参照してください。再利用したいコンテンツ アセットがある場合は、[テクスチャ] ライブラリにテクスチャとして追加して、プロジェクトで使用します。
コンテンツ アセットを作成し、[テクスチャ] ライブラリにインポートし、ペイントまたは写真のコラージュでクローン ソースとして使います。
テクスチャのクローンを作成する前に、目的に合うように見た目を修正することができます。詳しくは、テクスチャに変形を適用するにはおよびテクスチャを編集するには.を参照してください。
構図の進捗に合わせて、ペイントのコンテキストでクローン ソースのテクスチャをさらに修正することができます。テクスチャの編集を終えてクローン書類に戻ると、アクティブなクローン ソースのテクスチャを更新するか、新しいテクスチャを作成して現在の [テクスチャ] ライブラリに追加するオプションがあります。なお、どちらのオプションの場合も、すべてのレイヤーが結合され、取り消しできる処理は失われます。保存したいレイヤーを追加している場合は、クローン ソースの書類に戻る前にソース テクスチャを新規書類としてエクスポートする必要があります。
テクスチャのコピーをクローン書類とともに保持したい場合は、これを埋め込むことができます。この場合、次回書類を開くか、または書類を誰かと共有したとき、テクスチャは書類の中にあります。クローン ソースの埋め込みの詳細については、埋め込みクローン ソースの作業.を参照してください。
テクスチャをクローン ソースとして使うには

2
[クローン ソース] パネル (
[ウィンドウ]  [クローン ソース]
[クローン ソース]) で、
[ソース] リスト ボックスから
[テクスチャ] を選択します。
3
[Painter のテクスチャ] ライブラリからテクスチャのサムネイルをクリックします。
テクスチャを書類ウィンドウに表示する場合は、
[テクスチャの表示] チェック ボックスをオンにします。
ヒント: テクスチャの可視性を調整するには、
[可視性] スライダを動かします。
4
[ブラシ セレクタ] で、クローン ブラシを選択します。
テクスチャを自動ペイントするには、
[自動ペインティング] パネル (
[ウィンドウ]  [フォト アート パネル]
[フォト アート パネル]  [自動ペインティング]
[自動ペインティング]) で、
[スマート ストローク ペインティング] を有効にして、
[再生] をクリックします。詳細は、
写真を自動ペインティングする.を参照してください。
テクスチャのクローン ソースを編集するには

2
[クローン ソース] パネル (
[ウィンドウ]  [クローン ソース]
[クローン ソース]) で、
[ソース] リスト ボックスから
[テクスチャ] を選択します。
3
[Painter のテクスチャ] ライブラリからテクスチャのサムネイルをクリックします。
テクスチャを書類ウィンドウに表示する場合は、
[テクスチャの表示] チェック ボックスをオンにします。
ヒント: テクスチャの可視性を調整するには、
[可視性] スライダを動かします。
4
[ソース画像を表示 (クロスヘア カーソルを表示)] チェック ボックスをオンにします。
[ソース テクスチャの編集] ダイアログ ボックスが開き、テクスチャのクローン ソースを編集した後の手順が表示されます。
7
[ソース画像] ウィンドウで、クローン ソースのテクスチャを編集します。
すべてのレイヤーを保存してソース テクスチャを新規書類としてエクスポートしたい場合は、
[ファイル]  [ソース イメージのエクスポート...]
[ソース イメージのエクスポート...] を選択します。
[ソース イメージに名前を付けてエクスポート] ダイアログ ボックスで、ファイルを保存するドライブとフォルダを選択します。
[別名で保存] テキスト ボックス (macOS) または
[ファイル名] テキスト ボックス (Windows) にファイル名を入力し、
[保存] をクリックします。
9
[ソース テクスチャ編集のオプション] ダイアログ ボックスで、次のいずれかのオプションをオンにします。
•
新規作成 — 新しいテクスチャを作成し、現在の [テクスチャ] ライブラリに保存します。すべてのレイヤーは結合され、すべての取り消しできる処理は失われます。
•
更新 — 現在のテクスチャを置換します。すべてのレイヤーは結合され、すべての取り消しできる処理は失われます。
•
破棄 — 選択したテクスチャから変更内容を削除します。
テクスチャをクローン ソースの画像として埋め込むには

2
[クローン ソース] パネル (
[ウィンドウ]  [クローン ソース]
[クローン ソース]) で、
[ソース] リスト ボックスから
[テクスチャ] を選択します。
3
テクスチャのサムネイルを右クリックするか (Windows)、
Control を押しながらテクスチャのサムネイルをクリックし (macOS)、
[クローンソースイメージとしてのテクスチャの埋め込み] をクリックします。

このほかに、[テクスチャ] パネル ([ウィンドウ]  [メディア パネル]
[メディア パネル]  [テクスチャ]) を選択し、パネル オプションのボタン
[テクスチャ]) を選択し、パネル オプションのボタン  をクリックし、[クローン ソース イメージとしてのテクスチャの埋め込み] をクリックすることでも、テクスチャをクローン ソースの画像として埋め込むことができます。
をクリックし、[クローン ソース イメージとしてのテクスチャの埋め込み] をクリックすることでも、テクスチャをクローン ソースの画像として埋め込むことができます。
クローン ソースのテクスチャを表示するには

1
[クローン ソース] パネル (
[ウィンドウ]  [クローン ソース]
[クローン ソース]) で、
[ソース] リスト ボックスから
[テクスチャ] を選択します。
2
[ソース画像を表示 (クロスヘア カーソルを表示)] チェック ボックスをオンにします。
クローン ソースの画像が独立した書類ウィンドウに表示されます。
![]() [メディア パネル]
[メディア パネル] ![]() [テクスチャ]) を選択し、パネル オプションのボタン
[テクスチャ]) を選択し、パネル オプションのボタン をクリックし、[クローン ソース イメージとしてのテクスチャの埋め込み] をクリックすることでも、テクスチャをクローン ソースの画像として埋め込むことができます。