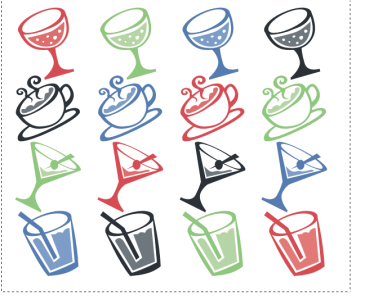1 ランク ノズルを作成する
1 ランク ノズルを作成するには、ノズルに含めるイメージを作成します。イメージはそれぞれ、個別のレイヤーに作成します。個別のレイヤーを選択/グループ化し、ノズル ファイルを RIFF 形式で保存できます。新規作成した 1 ランク ノズルを使用するには、ノズル ライブラリから読み込みます。詳細は、ノズル ファイルの読み込みと管理.を参照してください。
1 ランク ノズルでは、イメージを 1 列に配置する必要はありません。Corel Painter は、イメージを複数の行に分割してデータを作成します。Corel Painter はそこから数学的ルールに従ってイメージのランクを再構築します。このルールは、ノズル定義に含まれています。詳細は、2 ランク ノズルを作成するには.を参照してください。
ノズルは、類似のイメージを不規則にペイントする場合に効果的です。花の上を飛び回る蝶がその一例です。
レイヤーから 1 ランク ノズルを作成するには

1
[ウィンドウ]  [レイヤー]
[レイヤー] を選択します。
2
[新規レイヤー] ボタン

をクリックします。
3
ノズルとして使用するイメージ部品を作成します。
書類内のレイヤーの配置は、ノズルの作成プロセスに影響を与えません。
4
手順 2 と 3 を繰り返して、さらにイメージ部品を作成します。
レイヤーの階層を編集し、ノズル内で希望通りの順に表示されるよう並べ変えます。リストの一番上に表示されているレイヤーが、ノズル ファイル内の最初のイメージ部品となります。イメージ部品は、リスト内で上から下へ表示されている順序でノズル ファイルに配置されます。
5
Shift キーを押しながら、ノズルを追加するレイヤーを選択します。
6
[レイヤーコマンド] ボタン

をクリックし、
[レイヤーのグループ化] を選択します。
すべてのアイテムが 1 つのグループにまとめられます。
7
[ウィンドウ]  [メディア パネル]
[メディア パネル]  [ノズル]
[ノズル] を選択します。
8
[ノズル] パネルで [ノズル オプション] ボタン

をクリックし、
[ノズルをグループから作成] を選択します。
Corel Painter が新しい名称未設定のイメージを作成します。これがノズル ファイルです。
9
メニュー バーで
[ファイル]  [保存]
[保存] を選択します。
レイヤーを使ってノズルを作成している状態