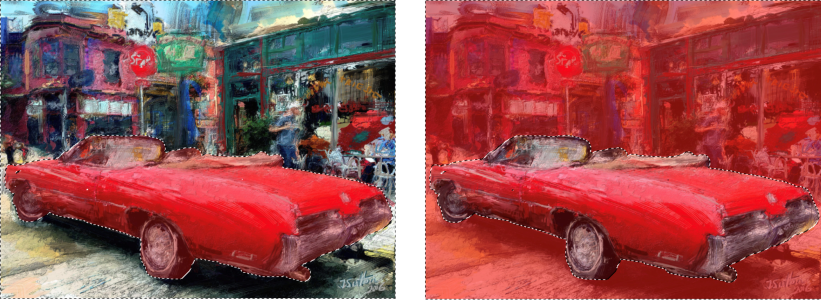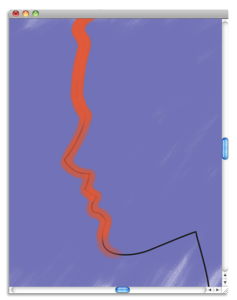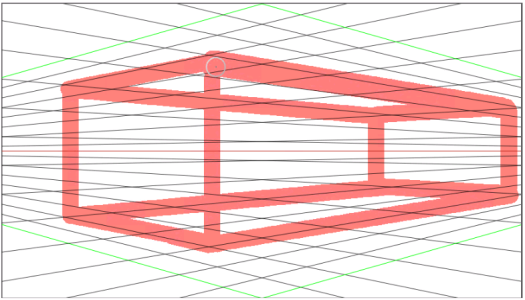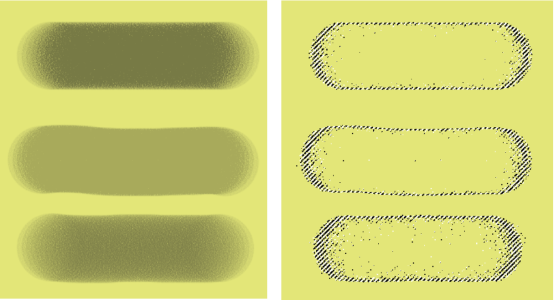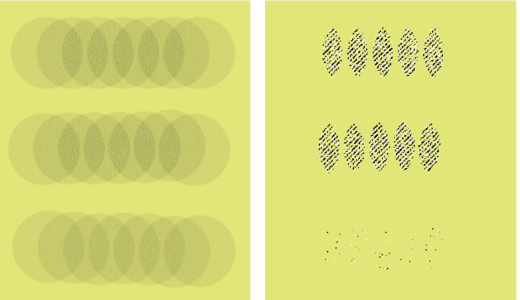ペイントによる領域の選択
[選択ブラシ] ツール または [選択] 手法を使うブラシ バリアでペイントすることで、フリーハンド選択を作成できます。Corel Painter のインタラクティブかつダイナミックなブラシ形状を使うことで、新規、加算、または減算選択を素早く生成することができます。
様々な種類の描点を使って選択ブラシ バリアントで作成された選択の例
選択ブラシは、Corel Painter にプリセットされている選択ブラシから選ぶことも、次の描点の種類を使うブラシから独自のカスタム ブラシを作成することもできます: 円形、レンダリングされた円形、取り込み、1 ドット、ブリスル、ダイナミック スペックル ブリスル、ダイナミック スペックル粒子タイプ (フロー、重力、ばね)。選択ブラシは粗さと不透明度に対応しており、また他のすべての選択ツールと連動します。
ブラシ コントロールを使うことで、選択ブラシをカスタマイズできます。詳細は、ブラシ コントロールを使用してブラシを調整する.を参照してください。
画像にブラシをかけて選択を行うと、選択された領域と保護された領域の見分けがつくように色のオーバーレイが表示されます。デフォルトでは、オーバーレイは赤みがかった透明なシートです。ただし、下層のブラシストロークが赤の場合など、オーバーレイが画像の色に対してはっきりと見えるように、オーバーレイの色を変えることができます。オーバーレイの不透明度は調整できます。また、オーバーレイの表示を選択された領域にするか保護された領域にするかを選択することもできます。
選択された領域 (左) または保護された領域 (右) のオーバーレイを表示できます。Jeremy Sutton によるアートワーク
デフォルトでは、選択を完了した後はオーバーレイは見えなくなります。代わりに、破線の輪郭 (マーキー) が選択範囲の周囲に表示され、保護された領域から選択された領域を隔てる境界線を示します。色のオーバーレイを常に表示させたい場合は、簡単に設定できます。
ペイント中に表示されるオーバーレイ (上) と選択を完了すると表示されるマーキー (下) により、保護された領域と編集可能な領域を見分けることができます。
選択ブラシでペイントすると、ブラシストロークを曲線に自動的に揃えることができます。ブラシストロークをパスとシェイプに整列する方法の詳細については、パスやシェイプをなぞって描画する.を参照してください。
選択ブラシでペイントすると、ブラシストロークを遠近ガイドに揃えることができます。遠近ガイドについて詳しくは、遠近ガイドを使用する.を参照してください。
ペイントでフリーハンドの選択領域を作成するには
|
描点タイプについて詳しくは、描点タイプを変更する.を参照してください。
|
|
|
不透明度について詳しくは、[不透明度] コントロール.を参照してください。
|
|
|
粗さについて詳しくは、テクスチャ コントロール.を参照してください。
|
選択範囲を保存するには、プロパティ バーの [選択範囲の保存] ボタン をクリックします。選択範囲の保存について詳しくは、選択範囲をアルファ チャンネルとして保存する.を参照してください。
選択範囲を保存するには、プロパティ バーの [選択範囲の保存] ボタン をクリックします。
選択範囲は追加/除外することもできます。詳しくは、選択範囲に追加する/選択範囲から削除する. を参照してください。
選択ブラシをカスタマイズするには
次の手法を使う選択ブラシで作成されたブラシストローク (左) とそれによる選択範囲 (右): [選択範囲に追加] (上)、[選択範囲への追加 (グレーズ)] (中央)、[選択範囲への追加 (アルファ ブレンド)] (下)。不透明度は 55%、間隔は 14%、粗さは 100% に設定されています。
描点が間隔をあけて配置されている場合、ピクセルは描点が重なる領域でのみ選択されます。次の手法を使う選択ブラシで作成されたブラシストローク (左) とそれによる選択範囲 (右): [選択範囲に追加] (上)、[選択範囲への追加 (グレーズ)] (中央)、[選択範囲への追加 (アルファ ブレンド)] (下)。不透明度は 55%、間隔は 70%、粗さは 100% に設定されています。