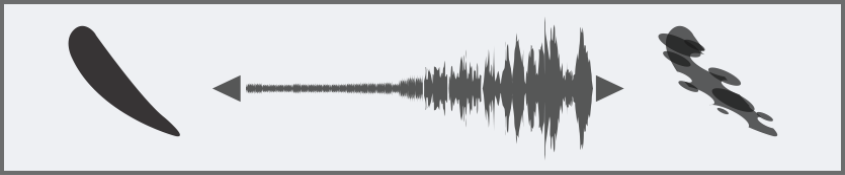ストロークのジッター コントロール
[ストロークのジッター] の各コントロールは、ブラシストロークにランダムな変化を付けます。ブラシストロークのパスに沿って描点を表示するかわりに、パスの外側に不規則に表示します。[表現] 設定を使用して、[ストロークのジッター] の効果をさらに調整することもできます。詳細は、表現設定.を参照してください。
一部のストロークのジッター オプションはプロパティ バーで設定できます。詳細は、プロパティ バーを使用して描点タイプを選択するには.を参照してください。
[ストロークのジッター] が 0 (上) および 3.13 (下) のブラシストローク
オーディオ表現設定を使用すると、マイクからのオーディオ入力、またはストリーミング ミュージックなどの内部オーディオに、[ストロークのジッター] の効果をリンクできます。ジッターはオーディオ信号と同期して変化します。
また、[不透明度]、[テクスチャ]、[サイズ]、[角度]、[エアブラシ]、[インパスト]、[カラー表現] の各ブラシ コントロール パネルにはそれぞれに固有のジッター コントロールがあります。