Cette section contient les rubriques suivantes:
L’application d’une peinture à l’aide d’un duplicateur représente une excellente méthode pour obtenir un rendu artistique à partir d’une photographie. Choisissez l’outil Duplicateur, qui permet d’activer automatiquement les variantes de style de la catégorie de styles Duplicateurs. Certaines variantes, comme la variante Duplicateur droit, reproduisent directement une image source. Toutefois, la plupart des variantes vous permettent de reproduire l’image source avec des effets de matières, tels que la modification du grain du papier ou l’ajout de formes spécialisées.
Exemple de variante de duplicateur
Pour obtenir la liste de variantes de duplicateur disponibles dans la bibliothèque Styles de Painter 2018, consultez Duplicateurs.
Vous pouvez personnaliser les variantes de duplicateur existantes ou en créer de nouvelles en utilisant les contrôles de style. Pour plus d'informations, reportez-vous à la section Réglage des styles avec les options de style..
Méthode de duplication
Vous pouvez aussi développer les fonctions de duplication de Corel Painter en transformant pratiquement n’importe quelle variante de style en duplicateur. Les variantes de style qui utilisent la méthode de duplication reproduisent l'image source tout en la « filtrant », ce qui permet de créer un rendu artistique d'une image.
Exemple de variante de style à l'aide de la méthode Duplication
Dans la mesure où la méthode de duplication utilise pour chaque touche de peinture un jeu complet de pixels de la source, la réplique est plus proche de l’original que si vous utilisiez le bouton Couleur source  . En effet, contrairement à l’option Couleur source, la méthode Duplication préserve la texture de l’image d’origine dans la réplique. La méthode Duplication est efficace si vous voulez recréer avec précision des portions de l'image source.
. En effet, contrairement à l’option Couleur source, la méthode Duplication préserve la texture de l’image d’origine dans la réplique. La méthode Duplication est efficace si vous voulez recréer avec précision des portions de l'image source.
Les styles, tels que les crayons et les feutres, qui fonctionnent par accumulation, tendent vers le noir. Si vous en utilisez pour effectuer une duplication dans une zone sombre de l’image, vous risquez de ne pas obtenir le résultat escompté. Pour contrôler la vitesse d’accumulation du noir, faites jouer le curseur Opacité ou vous pouvez choisir la craie ou tout autre outil qui recouvre les couleurs sous-jacentes.
Options de la zone Duplication
Les options de la zone Duplication s’appliquent aux styles utilisant la méthode Duplication et l'option Couleur source.
Couleur source
Lorsque l’option Couleur source est sélectionnée, la couleur est prélevée dans l’image source. L’option Couleur source mélange les divers échantillons de couleur prélevés dans la source et donne un résultat qui s’approche de l’original. L’option Couleur source figure également dans le panneau Couleur. Pour plus d’informations sur l’utilisation des différents modes de duplication, voir la rubrique Duplication de couleur.
Échantillonnage précis
Le contrôle Échantillonnage précis dirige un style pour échantillonner une couleur à partir du centre de la pointe et s'avère très utile lorsque vous utilisez une pointe de pinceau large pour dupliquer les images avec effet de transparence. Ce contrôle est pris en charge pour les pinceaux qui utilisent les types de pointe suivants : Circulaire, Circulaire calculée, Capturé, Pixel unique, Soies statiques, Soie - Taches dynamiques et Types de particules - Taches dynamiques types de particules (de flux, de gravité, à ressort).
Couleur source avec l’option Échantillonnage précis activée (à gauche) et désactivée (à droite)
Variation
Lorsque vous utilisez des styles avec la méthode Duplication, vous pouvez modifier la variation pour contrôler le décalage de la réplique par rapport à la source. Quand le curseur variation est réglé sur zéro, les pixels des images source et de destination correspondent exactement. Un style de recouvrement utilisé avec une opacité totale (et sans grain) reproduit tout simplement l’image source.
Traits pour lesquels le paramètre Variation est défini sur 0 (en haut) et sur 12 (en bas)
L’introduction d’une part de hasard perturbe la correspondance des pixels. Les variations qui en résultent éloignent la réplique de sa source, ce qui contribue à un aspect plus naturel.
Fréquence
Les options de la zone Fréquence permettent de définir la périodicité des décalages aléatoires.
Traits pour lesquels le paramètre Fréquence est défini sur 0 (en haut) et sur 15 (en bas)
Duplication aléatoire
L’option Duplication aléatoire prélève de manière aléatoire des zones du document source, puis les place dans le document dupliqué. Il n’y a pas de lien entre les échantillons pris sur la source et l’endroit où ils sont ensuite placés sur la réplique. On obtient ainsi un motif aléatoire constitué des couleurs prédominantes de la source. Ce sont les styles et le trait qui déterminent la nature du motif.
Vous pouvez utiliser l’option Duplication aléatoire avec un léger pointillé pour ajouter du bruit à une image. Dans ce cas, l’image source contient essentiellement les couleurs du bruit que vous souhaitez ajouter.
Traits pour lesquels l’option Duplication aléatoire est désactivée (à gauche) et activée (à droite)
Mode de duplication
L’option Mode de duplication propose divers types de duplication. Ces variations sont organisées en fonction du nombre de points de référence utilisés. Avec au moins deux points de référence, vous pouvez appliquer une transformation (rotation, inclinaison, symétrie et perspective) pendant la duplication. Pour plus d’informations sur l’utilisation des différents modes de duplication, voir la rubrique Duplication et échantillonnage d’image.
| • |
Normal (0) ou le point zéro : le point de référence se trouve dans l’angle supérieur gauche de la source et de la destination. Cela signifie que les pixels du document de destination correspondent directement à ceux du document source. Ce type de duplication, au cours duquel aucune transformation ne se produit, est le type de duplication de base entre des documents. |
| • |
Décalage (1) : ce mode de duplication a pour effet de décaler l’image de la source. La source et la cible peuvent se situer dans différentes zones d’un même document ou de documents distincts. La duplication décalée ou point à point est la méthode de base pour retoucher des photos. Pour plus d'informations, reportez-vous à la section Clonage de parties d’une image.. |
| • |
Le mode de duplication Rotation et redimensionnement (2) applique une rotation à l’image source et modifie son échelle à l’aide de deux points de référence. |
Duplication par rotation et redimensionnement. Notez que les points de référence de la source et de la destination sont numérotés et reliés par une ligne.
| • |
Le mode de duplication Redimensionnement (2) modifie l’échelle de l’image source à l’aide de deux points de référence. La distance qui sépare les deux points de destination, relativement à la distance entre les deux points sources détermine l’ampleur du redimensionnement. |
Duplication par redimensionnement
| • |
Le mode de duplication Rotation (2) applique une rotation à l’image source à l’aide de deux points de référence. La différence entre la ligne qui relie les deux points de destination et la ligne qui relie les deux points sources détermine l’importance de la rotation. |
Duplication par rotation
| • |
Le mode de duplication Rotation et symétrie (2) applique une rotation et une symétrie à l’image source à l’aide de deux points de référence. |
Duplication par rotation et symétrie
| • |
Le mode de duplication Rotation, redimensionnement, inclinaison (3) applique une rotation, un redimensionnement et une inclinaison à l’image source à l’aide de trois points de référence. La position relative des trois points de référence dans la source et la destination détermine l’importance de la transformation. |
Duplication par rotation, redimensionnement et inclinaison
| • |
Le mode de duplication Bilinéaire (4) applique une torsion bilinéaire à l’image source à l’aide de quatre points de référence. La position relative des quatre points de référence dans la source et la destination détermine l’ampleur de la transformation bilinéaire. |
Duplication bilinéaire
| • |
Le mode de duplication Perspective (4) applique une perspective à l’image source à l’aide de quatre points de référence. La position relative des quatre points de référence dans la source et la destination détermine l’ampleur de la transformation de perspective. |
Duplication avec perspective
Utiliser sélection d’origine
Lorsque l’option Utiliser sélection d’origine est activée, le programme utilise la sélection effectuée dans la source pour peindre l’image de destination. Si la duplication comporte une transformation du Mode de duplication, la sélection se transforme en conséquence. Cette option n’est disponible qu’avec la méthode Duplication.
Copier sélection d’origine
Lorsque l’option Copier sélection d’origine est activée, le duplicateur reproduit les données de la sélection d’origine dans la sélection de destination. Cette option n’est disponible qu’avec la méthode Duplication.
Motif répétitif
Lorsque la case Motif répétitif est cochée, l’image source se transforme en motif répétitif.
Utilisation de l’option Soies individuelles
Pour une meilleure précision des couleurs pendant la duplication, vous pouvez utiliser l'option de chargement de style afin de prélever des couleurs individuelles dans des régions différentes de la pointe du pinceau.
Sans cette option, l’option Couleur source utilise pour chaque touche de peinture une seule couleur qui correspond à la moyenne des couleurs de la source. Cela permet d'obtenir une approximation de l'image d'origine et vous permet de créer une impression artistique de la source.

Pour mieux définir les couleurs, activez l’option Soies individuelles. Pour plus d'informations, reportez-vous à la section Utilisation de l’option Soies individuelles..
|
3
|
Dans le panneau Général (Fenêtre  Panneaux de commandes de pinceaux Panneaux de commandes de pinceaux  Général), sélectionnez Duplication dans la zone de liste Méthode. Général), sélectionnez Duplication dans la zone de liste Méthode. |
|
• |
Recouvrement fort : produit des touches partiellement lissées qui cachent les traits sous-jacents |
|
• |
Recouvrement doux : crée des touches lissées qui recouvrent les traits sous-jacents |
|
• |
Recouvrement fort texturé : similaire à la méthode Recouvrement fort, mais les touches interagissent avec le grain du papier. |
|
• |
Recouvrement doux texturé : similaire à la méthode Recouvrement doux, mais les touches interagissent avec le grain du papier. |
|
• |
Égouttement : étale la couleur comme si elle était mouillée et duplique l’original en appliquant des distorsions basées sur votre trait. |
|
5
|
Dans le panneau Duplication (Fenêtre  Panneaux de commandes de pinceaux Panneaux de commandes de pinceaux  Duplication), sélectionnez Normal dans la zone de liste Mode de duplication. Duplication), sélectionnez Normal dans la zone de liste Mode de duplication. |

Vous pouvez également transformer un style en un duplicateur en choisissant un style dans le panneau Sélecteur de pinceaux (Fenêtre  Panneau Sélecteur de pinceaux) et cliquez sur le bouton Couleur source
Panneau Sélecteur de pinceaux) et cliquez sur le bouton Couleur source  dans le panneau Couleur (Fenêtre
dans le panneau Couleur (Fenêtre  Panneaux de couleurs
Panneaux de couleurs  Couleur). L'activation de l'option Couleur source désactive le panneau Couleur et les informations de couleur sont extraites de la source de réplique.
Couleur). L'activation de l'option Couleur source désactive le panneau Couleur et les informations de couleur sont extraites de la source de réplique.

Si vous changez de style au cours de la duplication, vous devez cliquer à nouveau sur le bouton Couleur source  .
.
La modification du style ou de la variante entraîne la désactivation automatique de la couleur dupliquée. Réactivez la couleur dupliquée pour continuer à l’utiliser.
Pour plus d’informations sur les méthodes et les sous-catégories, voir la rubrique Options de la zone Général : Méthodes et sous-catégories.
| • |
Dans le panneau Duplication (Fenêtre  Panneaux de commandes de pinceaux Panneaux de commandes de pinceaux  Duplication), cochez la case Couleur source. Duplication), cochez la case Couleur source. |
| • |
Dans le panneau Duplication (Fenêtre  Panneaux de commandes de pinceaux Panneaux de commandes de pinceaux  Duplication), cochez la case Échantillonnage précis. Duplication), cochez la case Échantillonnage précis. |
| • |
Dans le panneau Duplication (Fenêtre  Panneaux de commandes de pinceaux Panneaux de commandes de pinceaux  Duplication), choisissez un mode dans la zone de liste Mode de duplication. Duplication), choisissez un mode dans la zone de liste Mode de duplication. |
| • |
Dans le panneau Duplication (Fenêtre  Panneaux de commandes de pinceaux Panneaux de commandes de pinceaux  Duplication), cochez la case Utiliser sélection d'origine. Duplication), cochez la case Utiliser sélection d'origine. |
| • |
Dans le panneau Duplication (Fenêtre  Panneaux de commandes de pinceaux Panneaux de commandes de pinceaux  Duplication), cochez la case Copier sélection d'origine. Duplication), cochez la case Copier sélection d'origine. |
| • |
Dans le panneau Duplication (Fenêtre  Panneaux de commandes de pinceaux Panneaux de commandes de pinceaux  Duplication), cochez la case Mode répétitif. Duplication), cochez la case Mode répétitif. |
| • |
Dans le panneau Duplication (Fenêtre  Panneaux de commandes de pinceaux Panneaux de commandes de pinceaux  Duplication), exécutez l'une des tâches décrites dans le tableau. Duplication), exécutez l'une des tâches décrites dans le tableau. |
|
|
|
|
|
Dans la zone Emplacement de la réplique, déplacez le curseur Variation vers la droite.
|
|
|
Dans la zone Emplacement de la réplique, déplacez le curseur Variation vers la gauche.
|

Les curseurs Emplacement de la réplique sont sans effet lorsque l’option Couleur source est activée dans le panneau Couleurs. Ces curseurs s’utilisent exclusivement avec une méthode de duplication.
| • |
Dans le panneau Duplication (Fenêtre  Panneaux de commandes de pinceaux Panneaux de commandes de pinceaux  Duplication), exécutez l'une des tâches décrites dans le tableau. Duplication), exécutez l'une des tâches décrites dans le tableau. |
|
|
|
|
|
Dans la zone Emplacement de la réplique, déplacez le curseur Fréquence vers la gauche.
|
|
|
Dans la zone Emplacement de la réplique, déplacez le curseur Fréquence vers la droite.
|
| • |
Dans le panneau Duplication (Fenêtre  Panneaux de commandes de pinceaux Panneaux de commandes de pinceaux  Duplication), cochez la case Duplication aléatoire. Duplication), cochez la case Duplication aléatoire. |
|
1
|
Cliquez sur Fenêtre  Panneaux de commandes de styles Panneaux de commandes de styles  Fondu. Fondu. |
Copyright 2017 Corel Corporation. Tous droits réservés.
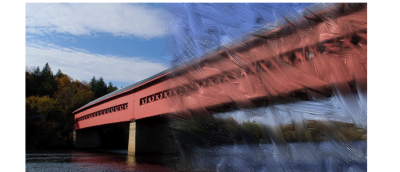
 . En effet, contrairement à l’option Couleur source, la méthode Duplication préserve la texture de l’image d’origine dans la réplique. La méthode Duplication est efficace si vous voulez recréer avec précision des portions de l'image source.
. En effet, contrairement à l’option Couleur source, la méthode Duplication préserve la texture de l’image d’origine dans la réplique. La méthode Duplication est efficace si vous voulez recréer avec précision des portions de l'image source. dans la boîte à outils.
dans la boîte à outils. dans la boîte à outils.
dans la boîte à outils.![]() Panneau Sélecteur de pinceaux) et cliquez sur le bouton Couleur source
Panneau Sélecteur de pinceaux) et cliquez sur le bouton Couleur source  dans le panneau Couleur (Fenêtre
dans le panneau Couleur (Fenêtre ![]() Panneaux de couleurs
Panneaux de couleurs ![]() Couleur). L'activation de l'option Couleur source désactive le panneau Couleur et les informations de couleur sont extraites de la source de réplique.
Couleur). L'activation de l'option Couleur source désactive le panneau Couleur et les informations de couleur sont extraites de la source de réplique. .
.