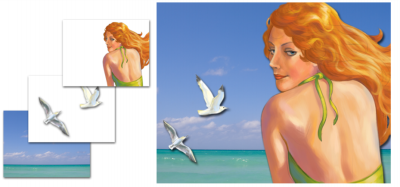
When you add content, such as brushstrokes to a layer, the areas of the layer that have no content are transparent. This allows you to see the content of layers below and the canvas. In Corel Painter, you can control the behavior of layer transparency. For more information, see Preserving layer transparency.
Understanding layers and the canvas
To better understand the role of layers in Corel Painter, it’s important to understand the role of the canvas. When creating a new image in Corel Painter, a blank canvas displays in the document window, which serves as the foundation, or background layer, of the image. Although the canvas displays in the Layers panel, you cannot modify the canvas like other layers. For example, you cannot delete, reorder, unlock, transform, or group the canvas. In addition, unlike layers, the canvas is not transparent because it stores the paper color. Therefore, if you convert the canvas to a layer, even areas that appear transparent retain the paper color. For more information, see To convert the canvas to a layer.
Vector-based layers contain shapes or text. When you create a shape with one of the shape tools (Pen, Quick Curve, Rectangular Shape, or Oval Shape) or text using the Text tool, Corel Painter automatically adds a new layer to the document. Each new shape or text block becomes a separate layer; you can group multiple shapes together or merge them into a single shape.
The following table describes each of the layer types.
|
Lets you apply effects to the underlying image. Some dynamic layers, such as Glass Distortion and Equalize, interact with the underlying images in a specific area to produce effects. Other dynamic layers, such as Liquid Metal, interact with the underlying images as you apply brushstrokes. For more information, see Dynamic Plug-ins.
|
|
|
Stores single blocks of text that were inserted with the Text tool. When you add text, a vector-based text layer is automatically created. For more information, see Aligning text.
|
Copyright 2016 Corel Corporation. All rights reserved.