
到该页面上的操作步骤的快速链接:
• |
• |
Corel Painter 可让您通过填充区域(例如画布、选区、图层或通道)将渐变应用到图像。有关详细信息,请参阅选区和变形、图层和Alpha 通道。
将渐变作为填充来应用时,您可以应用四种渐变类型之一:线性、辐射、圆形及螺旋。

从左至右:线性、辐射、圆形及螺旋渐变。
此外,您还可以使用支持渐变绘制的画笔和笔尖类型将渐变绘制到图像上,从而以流畅的方式来应用渐变。有关详细信息,请参阅“常规”控制项:笔尖类型.
| 将渐变作为填充来应用 |
1 |
选择“窗口” |
2 |
单击“渐变”选择器,然后单击“Painter 渐变”材质库面板中的渐变。 |
3 |
单击以下渐变类型之一: |
• |
“线性渐变” |
• |
“辐射渐变” |
• |
“圆形渐变” |
• |
“螺旋渐变” |
4 |
执行下表中的一个步骤。 |
5 |
单击工具箱中的“油漆桶工具” |
6 |
在文档窗口中,单击选定的区域、图层或通道。 |
|
您还可以
|
|
|---|---|
|
指定要填充的颜色范围
|
在属性栏上的“偏差”框中键入值,或者调整滑块。
|
|
为容差范围以外的像素指定渐变填充不透明度
|
在属性栏上的“羽化”框中键入值,或者调整滑块。
|
|
柔化渐变填充的边缘
|
在属性栏上,单击“抗锯齿”按钮
当“羽化”设置设为零或值极低时,最好使用反锯齿补偿。
|
您也可以通过以下方式来应用“渐变”:从工具箱中选择“油漆桶工具” |
此外,您还可以通过以下方式来修改渐变填充的不透明度:选择“编辑” |
| 绘制渐变 |
1 |
选择“窗口” |
2 |
在“渐变控制”面板中,单击“渐变选择”。 |
3 |
单击“渐变材质库”面板中的渐变。 |
4 |
选择“窗口” |
5 |
单击“画笔选择器”栏上的“画笔选择器”。 |
6 |
在“画笔库”面板中,单击画笔类别和画笔变体。 |
如果无法使用“常规”控制面板中的“来源”弹出菜单(呈现灰色),则选择的画笔类别或变体将不支持渐变。例如,“图案画笔”画笔类别支持渐变。 |
7 |
从“常规”控制面板的“笔尖类型”弹出菜单中选择笔尖类型。 |
如果无法使用“常规”控制面板中的“来源”弹出菜单(呈现灰色),则选择的笔尖类型将不支持渐变。例如,“线性喷笔”、“投影”和“渲染”笔尖类型支持渐变。 |
8 |
从“常规”控制面板的“来源”弹出菜单中,选择以下选项之一: |
• |
“渐变”— 将当前的渐变应用于整个笔触 |
• |
“渐变重复”— 沿着笔触的长度重复当前的渐变 |
9 |
在文档窗口中绘制。 |
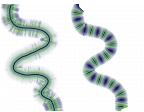
使用“渐变”(左图)和“渐变重复”(右图)的渐变绘制。
使用渐变来绘制时,系统将只支持“线性”渐变类型。 |
使用渐变绘制时请注意方向。更改方向时,Corel Painter 会翻转渐变。要使效果一致,请以相同方向应用笔触。 |
|
|
Copyright 2012 Corel Corporation. 保留所有权利。