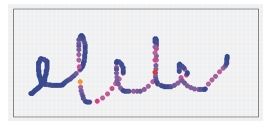
到该页面上的操作步骤的快速链接:
• |
• |
使用传统媒材绘图时,使用工具时的压力量决定笔触的密度和宽度。将压力感应画笔和 Corel Painter 一起使用将提供相同的控制种类。由于每个艺术家在笔触上都有着不同的力度或会施加不同的压力,因此,您可以调整 Corel Painter 以符合所有画笔的笔触力度(方法是:使用“笔迹追踪”首选项),或者符合特定画笔的笔触力度(方法是:使用“画笔校准”控制项)。
笔迹追踪对作画力度较轻的艺术家有很大的帮助。如果轻笔触在画布上没有留下任何颜色,则可以使用“笔迹追踪”增加所有画笔的敏感度。Corel Painter 可以在工作阶段之间保存笔迹追踪,这样您设置的笔迹敏感度将在您下次打开该应用程序时作为默认设置显示。
调整笔迹追踪的最常见方式是将典型的画笔笔触(例如波形笔触)应用到画板。随后,Corel Painter 使用您的笔触来计算所有画笔变体的相应压力和速度设置。
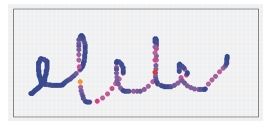
使用“笔迹追踪”对话框中的画板可以自定义 Corel Painter 对画笔压力和速度的反应。
“画笔校准”控制项对于调整个别画笔变体非常有用。您可以修改笔触在画板上的压力以获得不同的结果。例如,您可以在用铅笔画笔变体素描时使用轻力度,但在使用油画画笔变体时设置较大的压力。Corel Painter 将连同画笔变体一起保存“画笔校准”控制项设置,这样您设置的敏感度将在您下次选择该画笔变体时作为默认敏感度。除了常规的“笔迹追踪”首选项以外,如果您为特定画笔设置了“画笔校准”,则“画笔校准”设置将优于“笔迹追踪”首选项。
当您使用画板来设置笔迹追踪和画笔校准时,Corel Painter 将为您计算压力和速度设置。但是,您可以手动调整这些设置。例如,您可以使用较轻或较重的力度(“压感强度”滑块)来调整笔触压力以获得完整的压力范围(“压感比例”滑块)。此外,您还可以使用较慢或较快的笔触(“速度强度”滑块)来调整笔触速度以获得完整的速度范围(“速度比例”滑块)。
为了确保画笔控制项使用压力或速度设置,您需要将画笔控制项的“表达式”设置设为“压力”或“速率”。有关详细信息,请参阅表达方式设置.
| 设置画笔笔迹 |
1 |
执行以下操作之一: |
• |
(Mac OS) 选择“Corel Painter 12” |
• |
(Windows) 选择“编辑” |
2 |
通过使用“正常”笔触,在画板中拖动。 |
绘制时使用您偏好的压力和速度。这样可以使“画笔笔迹”计算画笔的相应速度和压力设置。 |
要手动调整设置,请执行下表中的一项任务: |
| 设置画笔校准 |
1 |
在工具箱中,单击“画笔工具” |
2 |
单击“画笔选择器”栏上的“画笔选择器”。 |
3 |
在“画笔库”面板中,单击画笔类别,然后单击画笔变体。 |
4 |
选择“窗口” |
5 |
启用“启用画笔校准”复选框。 |
6 |
单击“设置画笔校准设置”按钮 |
7 |
通过使用“正常”笔触,在画板中拖动。 |
绘制时使用您偏好的压力和速度。这样可以使“画笔笔迹”计算画笔的相应速度和压力设置。 |
要手动调整设置,请执行下表中的一项任务: |
|
|
Copyright 2012 Corel Corporation. 保留所有权利。