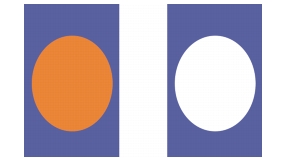
到该页面上的操作步骤的快速链接:
• |
• |
• |
您可以以各种方式混合矢量图形,以达到特定效果。可以对矢量图形分组,这样就能同时操控多个矢量图形。也可以混合两个或多个矢量图形以创建单个矢量图形。还可以调和单个的矢量图形或矢量图形组,这样这些矢量图形就会显示为从一个矢量图形到另一矢量图形的渐变。
可以将矢量图形分组,这允许您将多个矢量图形作为一个单元来操控。由于矢量图形是在图层上创建的,因此可以以与群组方式一样的方式来将矢量图形分组。
您不能缩放、旋转、翻转或扭曲混有像素式图层与矢量图形的组。您必须先分别操控这两种类型的实体,然后才能将其分入同一组。有关分组的详细信息,请参阅查看图层位置。
在混合矢量图形中,两个矢量图形组构图一个矢量图形。生成的矢量图形会采用顶层图层的矢量图形属性。如果对该矢量图形填色,任何重叠区域都不会被填色。混合矢量图形可用于使用一个矢量图形在另一个矢量图形上剪出一个空白区域。您可以释放混合矢量图形,这会将该混合矢量图形恢复为原始矢量图形。
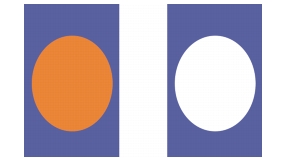
矩形与椭圆形被混合在一起,以建立混合矢量图形。
| 建立混合矢量图形 |
1 |
选择“选区工具” |
2 |
选择“矢量图形”菜单 |
可以将矢量图形和混合矢量图形混合在一起,以建立嵌套的混合矢量图形。 |
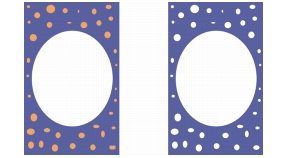
生成的混合矢量图形则可以再次用来创建另一个混合矢量图形。
| 释放混合矢量图形 |
1 |
选择混合矢量图形。 |
2 |
选择“矢量图形”菜单 |
调和可在两个或多个所选矢量图形之间创建中间矢量图形,这对于将一个矢量图形渐变成另一个矢量图形非常有用。这也用于在不规则的矢量图形上进行阴影仿真。调和适用于笔触和填充属性,也适用于矢量图形大小。
您可以将一个矢量图形组和另一个组调和在一起,但不能将单个矢量图形和一个组调和在一起。
将组和其他组调和在一起会产生十分有趣的效果,特别是当组进行自身调和时。
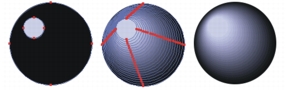
小圆圈与大圆圈调和在一起以创键阴影效果。
| 调和矢量图形 |
1 |
放置您要调和的矢量图形。 |
2 |
在“图层”面板中,安排矢量图形图层。 |
调和将从较低的图层渐进至较高的图层。 |
3 |
从工具箱中选择“选区工具” |
4 |
按住 Shift 键,然后选择要调和的矢量图形。 |
5 |
选择“矢量图形”菜单 |
6 |
在“混色”对话框的“步骤数”框中,键入值以控制会创建的中间矢量图形数。 |
7 |
启用以下渐变类型选项之一: |
• |
“相同”— 调和矢量图形会均匀分布。 |
• |
“向末端减少”— 间距顺着调和末端方向由宽至窄。 |
• |
“向末端增加”— 间距顺着调和末端方向由窄至宽。 |
• |
“向/从中间增加”— 间距从中间至两端由宽至窄。 |
8 |
选择以下“颜色空间”选项之一: |
• |
“RGB”— 使颜色在调和过程中直接渐变 |
• |
“顺时针色相”— 使颜色按色相环顺时针渐变至目标颜色 |
• |
“逆时针色相”— 使颜色按色相环逆时针渐变至目标颜色 |
9 |
在“透视因素”框中键入 0.01 和 100 之间的值,以控制中间矢量图形的间距。 |
当“透视因素”为 1.0 时,矢量图形会均匀分布。当“透视因素”小于 1.0 时,矢量图形在调和开始时较接近,在调和结束时离得较远。当“透视因素”大于 1.0 时,矢量图形在调和开始时较远,在调和结束时离得较近。 |
10 |
启用以下任一复选框: |
• |
“弧长匹配”— 调和包含不同节点数的矢量图形 |
• |
“对齐形状起始节点”— 使中间矢量图形的方向对齐起始和结束矢量图形的方向。如果禁用这个选项,Corel Painter 会将中间矢量图形的方向对齐起始和结束矢量图形的起点(第一个节点)。这样中间矢量图形的外观可能会显得“混乱”。 |
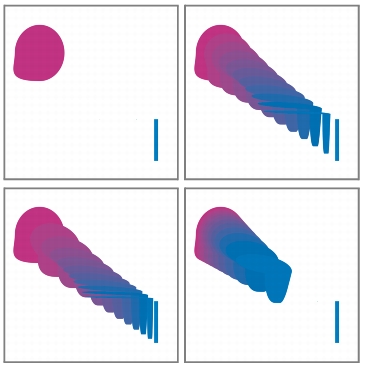
顺时针(从左上方的图片开始):两个未调和的矢量图形;使用 1.0 的透视系数进行调和;使用 4.0 的透视系数进行调和;和使用 0.1 的透视系数进行调和。
|
|
Copyright 2012 Corel Corporation. 保留所有权利。