到该页面上的操作步骤的快速链接:
• |
• |
• |
• |
• |
• |
• |
• |
• |
• |
• |
• |
• |
• |
• |
• |
要管理文档中的图层,您可以选择、锁定、查看或隐藏图层,或者更改其在阶层中的位置。
通过选择图层可以对图层进行更改。如果没有选定任何图层,您所做的所有更改都将应用于画布。“自动选择图层”选项可更改您使用“图层调整器“工具选择和移动图层的能力。
默认情况下,“自动选择图层”选项已禁用。这表示图层选区“已锁定”,因此“图层调整器”工具只会影响选定图层。换句话说,不能通过在文档窗口中单击图层来将其选中;必须通过在“图层”面板中单击图层来选择图层。当“自动选择图层”选项已启用时,可以通过在文档窗口的图层内容区域中单击来使用“图层调整器”工具自动选择图层。
| 选择图层 |
也可以按 F 键来激活“图层调整工具”。 |
如果正在使用矢量图形,您可以通过使用“图层调整工具”双击某个矢量图形来切换到“选区工具” |
| 取消选择图层 |
• |
在“图层”面板中,单击“画布”。 |
取消选择一个或多个图层将自动选择“画布”图层。 |
通过在“图层”面板中单击您要取消选择的图层,然后单击“图层选项”按钮 |
选择一个图层后,您可以将其内容移动到文档中的任何位置,以创建新的图像配置。

粉红色玫瑰已添加到单个图层。玫瑰图层(左)已重新放置到白色玫瑰上面(右)。
请将图层的内容想像为包含在一个看不见的界线框中。这个界线框是一个矩形,标示着图层内容的上下左右边缘。在移动或对齐图层时,您是在处理该界线框的尺寸与位置,而不是整个图层区域。这样就可以轻松地相对于画布来调整图层内容的位置。
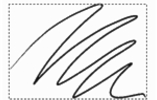
此图层包含一个笔触。内容区域由不可见的界线框(由图像中的虚线外框指示)定义。
图层指示器提供了该界线框的可视呈现。有关详细信息,请参阅显示图层指示器。
| 移动或轻推图层 |
1 |
在“图层”面板中,选择要移动的图层或组。 |
2 |
执行下表中的某一操作。 |
|
任务
|
执行以下操作
|
|---|---|
|
移动图层
|
单击工具箱中的“图层调整工具”
|
|
一次将图层移动一个像素
|
按箭头键移动选定的图层,每次一个像素。
|
|
将图层移动到新的文档窗口
|
在应用程序窗口中打开两个或更多文档以后,单击工具箱中的“图层调整工具”
|
| 移动图层至特定位置 |
1 |
在“图层”面板中,选择图层或组。 |
2 |
单击“图层选项”按钮 |
3 |
在“位置”区域的以下框中,键入值: |
• |
“顶端”— 定义从画布顶部边缘到图层内容顶部边缘的像素距离。增加值可向下移动图层,减少值则向上移动图层。 |
• |
“左侧”— 定义从画布左侧边缘到图层内容左侧边缘的像素距离。增加值可向右移动图层,减少值则向左移动图层。 |
如果使用负值或者大于画布尺寸的值,图层将会部分或全部置于画布之外。 |
也可以通过在“图层”面板中双击该项目,或者通过选择某个项目并按 Return (Mac OS) 或 Enter (Windows) 来打开像素式图层和参考图层的“图层属性”对话框。 |
您可以水平或垂直对齐图层。对齐图层时,Corel Painter 会计算对齐的“目的”点。例如,如果您左对齐图层,目的点便是所有所选图层最左侧的点。如果水平居中对齐,目的点便是所选图层最左侧边缘和最右侧边缘之间的中点。
接下来,Corel Painter 会将每个所选图层界线框的对应边缘与目的点对齐。
例如,如果您左对齐图层,将移动每一个图层,以便让其界线框的左边缘与目的点对齐。如果水平居中对齐,将移动每一个图层,以便让其界线框的水平中点与目的点对齐。

图像的左边缘是所有图层的最左侧点(左)。这些图层会水平左对齐,以便所有的图层都与最左侧的点对齐(右)。
| 对齐图层 |
1 |
选择要对齐的图层(或组)。 |
2 |
选择“效果” |
3 |
在“对齐矢量图形”对话框中,启用以下任一“水平”选项: |
• |
“左对齐”— 对齐图层内容的左侧边缘 |
• |
“居中”— 水平对齐图层内容的中点 |
• |
“右对齐”— 对齐图层内容的右侧边缘 |
• |
“无”— 保留现有的水平对齐 |
4 |
启用以下任意“垂直”选项: |
• |
“顶对齐”— 对齐图层内容的顶端边缘 |
• |
“居中对齐”— 垂直对齐图层内容的中点 |
• |
“底对齐”— 对齐图层内容的底部边缘 |
• |
“无”— 保留现有的垂直对齐 |
您可以锁定图层,以免意外更改这些图层。图层锁定之后,就不能使用文档窗口中的“图层调整器”工具选择该图层。但是,您可以通过轻推锁定的图层或矢量图形来进行移动。有关详细信息,请参阅使用参考图层。
| 锁定或解除锁定图层 |
1 |
选择“图层”面板中的图层。 |
2 |
执行以下操作之一: |
• |
在“图层”面板中,单击“锁定图层”按钮 |
• |
单击“图层选项”按钮 |
“锁定图层”图标 |
您可以通过更改图层的可视性设置来控制文档窗口中的图像视图。这对构图图像与应用效果都有帮助。可以隐藏一个图层以更清楚地查看其下方的图层。或者,您也可以为图像设置不同的状态,以创建用于 Web 的动态效果。有关创建动态效果的详细信息,请参阅创建动态效果。

在右边的示例中,包含背景的图层已隐藏;在左边的示例中,包含背景的图层可视。
将文档打印或保存为某些文件格式时,图层可视性设置将仍然有效。换言之,不会打印和保存隐藏图层的内容。但是,以 RIFF 格式或 PSD 格式保存文档时,会将隐藏的图层保留为文档的一部分。有关详细信息,请参阅保存含有图层的文件.
| 显示或隐藏图层或画布 |
• |
在“图层”面板中,单击图层名称或画布旁边的眼睛图标。 |
眼睛闭上 |
图层的阶层决定图层在文档中的相互作用方式。创建新的像素式图层时,该图层将在现有图层(选定画布时)或是选定图层之上显示。新水彩、液体墨水和动态图层总是在现有图层之上创建。根据图层的透明度、蒙板和构图属性,该图层将覆盖或影响下层图层。
文档的图层阶层反映在“图层”面板中。最底下的图层始终是画布。

在此示例中,画笔图片包含在图层中。画笔图层显示在顶部位置(左)和底部位置(右)。
| 更改图层在阶层中的位置 |
1 |
从工具箱中选择“图层调整工具” |
2 |
在“图层”面板中,选择您想在阶层中重新放置的图层。 |
3 |
执行下表中的某一操作。 |
|
任务
|
执行以下操作之一
|
||||||
|---|---|---|---|---|---|---|---|
|
将图层移动到底部
|
|
||||||
|
将图层移动到顶部
|
|
||||||
|
向下移动一图层
|
|
||||||
|
向上移动一图层
|
|
当文档中存在未重叠的图层时,“向上移一层”和“向下移一层”命令可能会将所选图层移过多个图层。这是因为未重叠图层被视为在同一层上。“向上移一层”和“向下移一层”命令会将所选图层上移或下移至下一层。要将图层移到未重叠图层间的某一位置,请在“图层”面板中拖动该图层。 |
“导航”面板包含有关画布上所选图层内容的大小和位置的信息。请想像包含图像的图层区域被一个界线框标示起来。“导航”面板显示该界线框而非整个图层区域的尺寸和位置。这便于确定图层内容在文档中的精确大小和位置。
以下列表对“导航”面板中显示的信息进行了描述:
• |
X 是画布指针的 x 坐标,以像素为单位。 |
• |
Y 是画布指针的 y 坐标,以像素为单位。 |
• |
W 是图层内容的宽度,以像素为单位。 |
• |
H 是图层内容的高度,以像素为单位。 |
• |
T 是图层界线框的顶部边缘位置到画布顶部边缘的距离,以像素为单位。 |
• |
L 是图层界线框的左侧边缘到画布左侧边缘的距离,以像素为单位。 |
• |
B 是图层界线框的底部边缘到画布底部边缘的距离,以像素为单位。 |
• |
R 是图层界线框的右侧边缘到画布右侧边缘的距离,以像素为单位。 |
在文档窗口中,也可以查看标示所选图层内容角落的指示器。有关详细信息,请参阅显示图层指示器。
选择图层内容后,可以显示图层指示器以在该图层内容的角落查看显示控制点。也可以显示有关图层内容大小及其在画布上的位置的信息。有关详细信息,请参阅查看图层位置。
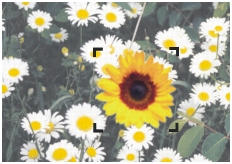
显示用于标示所选图层角落的图层指示器。
| 显示图层信息 |
• |
选择“窗口” |
如果面板没有展开,请双击“导航”面板选项卡。 |
| 显示图层指示器 |
1 |
在“图层”面板中,选择图层。 |
如果您选择了画布,则该功能将不起作用。您需要选择图层。 |
2 |
单击“图层选项”按钮 |
要隐藏图层指示器,请单击“图层选项”按钮,然后选择“隐藏图层指示器”。 |
群组使您可以将图层作为一个单元进行控制。一个组可以包含任何的图层组合:像素式图层、水彩图层、液体墨水图层、矢量式图形和动态图层。
您可以对组进行移动、重命名、隐藏、显示、锁定和设置选项,方式和单个图层相同。但是,不能在组中跨图层绘制或更改组的构图方式;如果您要在该组上绘制,必须将该组折叠为一个图层。
要使用某组中的个别图层,必须打开该组。要重新将组作为一个单位控制,必须关闭该组。折叠组将使其内容归并到一个图层中。
如果您创建某个新图层,并且在“图层”面板中选择了某个组内的某个图层,则新图层将添加到该组。如果选定了组,则图层将被放到该组的上面。
| 创建组 |
1 |
在“图层”面板中,选择您要组合的图层。 |
有关选择多个图层的详细信息,请参阅选择图层。 |
2 |
执行以下操作之一: |
• |
单击“图层命令”按钮 |
• |
单击“图层选项”按钮 |
这些图层将集中在“图层”面板的一个组项目中。 |
如果选择不连续的图层(图层在列表中彼此不相邻),Corel Painter 将在最顶端图层的位置创建组。要选择不连续的图层,请在“图层”面板中按住 Shift 键,然后单击要选择的各图层。 |
| 打开或关闭组 |
• |
在“图层”面板中,单击组左边的箭头。 |
当箭头向下指 |
| 在组中添加或移除图层 |
1 |
在“图层”面板中,打开目的组。 |
2 |
执行下表中的某一操作。 |
您可以通过将关闭的组拖动至打开的目的组来创建嵌套组。 |
| 解散群组 |
1 |
在“图层”面板中,选择组。 |
如果组已打开,请关闭组。 |
2 |
执行以下操作之一: |
• |
单击“图层命令”按钮 |
• |
单击“图层选项”按钮 |
| 折叠组 |
1 |
在“图层”面板中,选择组。 |
2 |
单击“图层命令”按钮 |
如果该组包含矢量图形、“液态墨水”图层或动态图层,将显示“提交”对话框。请单击“提交全部”,以便在折叠整个组之前,将这些项目变形为像素式图层。 |
如果您想折叠包含水彩图层的组,则必须先将该水彩图层变形为默认的图层,并将其构图方式更改为“默认”。有关构图方式的详细信息,请参阅使用构图方式混色图层。 |
此外,您还可以通过单击“图层选项”按钮 |
如果您已启用“提交”对话框中的“提交并且不再询问”复选框,则可以在折叠图层时恢复显示“提交”对话框,方法是:选择“Corel Painter 12”菜单 |
落下图层或组将使其内容与画布合并。落下一个图层后,您将无法再从画布上单独访问该图层的内容。您可以落下特定的图层,或是一次落下所有图层。
落下一个图层时,可以选择创建一个基于该图层内容的选区。如果该图层具有图层蒙板,这个蒙板将用于创建选区。有关详细信息,请参阅使用图层蒙板和选区和变形。
| 落下图层 |
|
任务
|
执行以下操作
|
||||||
|---|---|---|---|---|---|---|---|
|
落下特定图层
|
在“图层”面板中,选择要落下的图层(或组),然后执行以下操作之一:
|
||||||
|
落下所有图层
|
在“图层”面板中,单击“图层选项”按钮
|
||||||
|
通过落下图层来创建选区
|
在“图层”面板中,单击“图层选项”按钮
|
|
|
Copyright 2012 Corel Corporation. 保留所有权利。