到该页面上的操作步骤的快速链接:
• |
• |
• |
• |
• |
• |
• |
• |
• |
• |
• |
• |
• |
• |
• |
您可以在图层上绘制,同时保持图层透明度以防在透明区域上绘制。也可以移动图层内容来更改整体图像配置。通过使用选区,您可以将图层的某个区域转为浮动对象,以便单独移动。参考图层(图像的低分辨率呈现)可用于以快速方式操控图像,否则可能需要更多时间。
您可以通过对图层应用效果(如下落式阴影和图案)以及通过变形其尺寸来编辑图层的内容。也可以更改图层的不透明度,并使用构图方式更改图层与其他图层的混色方式。“图像文件夹”可用于保存图层内容,供以后使用。
选定一个图层时,您可以使用画笔绘制、绘图、消除或克隆。在图层上绘制时,请牢记以下事项:
• |
水彩画笔只能在水彩图层上使用。 |
• |
液态墨水画笔只能在液态墨水图层上使用。 |
• |
您不能跨已分组的图层进行绘制,必须事先折叠该组。有关详细信息,请参阅折叠组。 |
• |
在矢量图形上绘制之前,您必须将其确认到像素式图层。如果试图在矢量图形上绘制,Corel Painter 将提示您确认矢量图形。提交矢量图形后,无法重新访问该矢量图形的矢量控制项。有关详细信息,请参阅绘制矢量图形。 |
• |
可以通过创建选区来保护图层区域不受绘制操作影响。有关详细信息,请参阅创建和保存选区。 |
• |
您可以通过创建图层蒙板来控制图层部分区域的显示或隐藏。有关详细信息,请参阅使用图层蒙板。 |
| 在图层上绘制 |
1 |
在“图层”面板中,选择图层。 |
2 |
单击“画笔选择器”栏上的“画笔选择器”。 |
3 |
在“画笔库”面板中,单击画笔类别和画笔变体。 |
4 |
在文档窗口中的图层上绘制。 |
“图层”面板中的“存储透明度”按钮将影响您可以绘制的图层区域。有关详细信息,请参阅保留图层透明度。 |
自然媒材环境可让笔触应用在不同的图层上,使彼此能相互作用。但是,在同一个图层上混合使用覆盖法与叠色法的笔触,可能会产生意外的结果。这是由于这种笔法与图层构图方式间冲突所致。
• |
使用叠色法的画笔(如“毡笔”或“铅笔”类别中的画笔)在使用胶化构图方式的图层上效果最好。事实上,当使用叠色法在空白图层上绘制时,Corel Painter 将自动将该图层的构图方式设置为“胶化”。 |
• |
使用覆盖法的画笔在设置为“默认”构图方式的图层上效果最好。 |
有关图层构图方式的详细信息,请参阅使用构图方式混色图层。有关画笔方法的详细信息,请参阅“常规”控制项:笔法与子类别.
不包含图像的图层区域是透明的。您可以利用“图层”面板中的“保留透明度”复选框来保留图层的透明区域。这个选项将影响可以创建图像的图层区域。还会影响在图层上消除或删除图像的结果。
在默认情况下,“存储透明度”已禁用,因此您可在图层上的任何区域随意绘制。当“保留透明度”复选框启用时,将保留透明的区域,而您只能在已经包含图像的图层区域中绘制。
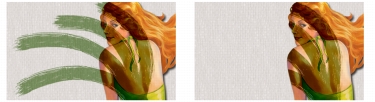
禁用(左)与启用(右)“存储透明度”的图层绘制结果。
如果您想在矢量图形上绘制,必须先将该矢量图形确认到像素式图层中。有关详细信息,请参阅绘制矢量图形。
您可以将“存储透明度”选项视为图层蒙板。如使用图层蒙板中所述,图层蒙板定义图层的可视区域。
“存储透明度”提供了强大的选择性编辑功能,该功能可以通过更改已经应用的笔触来创建有趣的效果。例如,您可以启用“保留透明度”,以使用图案、颜色渐变或其他笔触来填充一组手绘字母。
“保留透明度”还会影响图层的剪切或消除结果。
• |
当“保留透明度”禁用时,消除或删除图像将恢复区域的透明度,并显示下面的图像。 |
• |
当“存储透明度”启用时,消除或删除图像将显示文档的纸纹颜色。在效果方面,在“存储透明度”启用的情况下消除或删除与使用文档纸纹颜色绘制或填充的结果相同。 |

在“存储透明度”复选框禁用的情况下消除图层的一部分(女性的头发)会恢复透明度(左图)。启用该选项时,消除操作显示纸纹颜色(右图)。
可以根据图层透明度创建图层蒙板。图层蒙板定义文档窗口中的可视图层区域。有关详细信息,请参阅创建图层蒙板。
| 保留图层透明度 |
• |
在“图层”面板中,单击“存储透明度”按钮 |
您也可以将图层的透明度装入选区。在“图层”面板中,按住 Control 并单击图层 (Mac OS),或者右键单击图层 (Windows),然后选择“选择图层内容”。此外,您还可以单击“图层”面板中的“图层选项”按钮 |
使用推绘制而非应用绘制的画笔变体时,可以选择从下层图层中选择颜色。例如,如果在顶层图层上绘制了红色图形并在底层图层上绘制了蓝色图形,那么可以使用“薄型调色刀”画笔变体使绘制的红色和蓝色图形混色。在大多数情况下,允许您在单个图层中混色的画笔变体也支持从下层图层中选择颜色。
| 从下层图层中选择颜色 |
• |
在“图层”面板中,单击“从下层采集颜色”按钮 |
您可以使用“矩形选区”、“椭圆选区”、“套索”或“魔术棒”工具在图层上创建选区。图层选区的操作方式与画布选区的操作方式相同,您可以使用图层选区来限制笔触,隔离图层的某个区域以应用效果或选择图层的某个区域进行剪切或复制。有关详细信息,请参阅选区和变形。
默认情况下,移动选区时只移动选区的选取框,而不移动图像。要在图层上移动选定的图像,您必须“浮动”该选区。这实际上是使图层的选定区域变形为一个浮动对象。您可以在图层中移动浮动对象,以创建新构图。
在一个文档中,每个图层在同一个时间只能有一个浮动对象。您可以落下浮动对象以将其与图层合并。许多操作都会自动将浮动对象回落(或合并)至其父图层上。
浮动对象是通过在像素式图层上创建选区来创建的。矢量图形不能为浮动对象,因为这些图形是矢量式的。但是,可以将矢量图形变形为像素式图层。有关指示,请参阅将矢量图形转换为像素式图层。
将文档保存为 RIFF 格式时,Corel Painter 将保留所有浮动对象。但是,将文档保存为 RIFF 以外的格式时,浮动对象将自动落下至其父图层上。
| 创建浮动对象 |
1 |
使用选择工具在图层上创建选区。 |
2 |
执行以下操作之一: |
• |
使用“图层调整工具” |
• |
选择“选择” |
浮动对象将显示为“图层”面板中父图层下的项目。 |
| 重新放置或落下浮动对象 |
1 |
在“图层”面板中,选择浮动对象。 |
2 |
执行下表中的某一操作。 |
|
任务
|
执行以下操作
|
|---|---|
|
重新放置浮动对象
|
在文档窗口中,使用“图层调整工具”
|
|
落下浮动对象
|
单击“图层命令”按钮
|
将阴影添加到图层内容中可以加强图像的外观。您可以将下落式阴影添加到单个图层或组中。
下落式阴影也可协助您制作图像水管的喷嘴。有关详细信息,请参阅准备图像。
添加下落式阴影时,Corel Painter 将为该阴影创建新图层,并与原始图层组合在一起。这样就可以独立于原始图层对该下落式阴影进行选择与修改。
| 添加下落式阴影 |
1 |
选择一个图层或组。 |
2 |
选择“效果” |
3 |
在“下落式阴影”对话框的以下框中键入值: |
• |
“X-偏移”和“Y-偏移”— 指定从图层图像中央至阴影的距离,以像素为单位 |
• |
“不透明度”— 指定阴影覆盖底下图像的程度。将“不透明度”设置为 100% 将覆盖底下的图像;愈低的值将创建愈透明的阴影。 |
• |
“半径”— 指定阴影边缘的模糊度。半径为整个模糊区域距离的一半。如果您将“半径”设置为 0,将创建一个锐缘阴影。 |
• |
角度指定模糊的方向。 |
• |
“薄度”指定垂直应用于“角度”的模糊量。如果模糊显示条纹,请增加“薄度”使其柔化。 |
如果您想合并下落式阴影与图像图层,请启用“折叠为一个图层”复选框。 |
您可以使用在画布上使用的相同技巧在图层上创建图案。但是,图案的缠绕功能不适用于图层。这是因为画布具有边缘,但是图层没有,因为图层的大小没有限制。如果在图层上移动图案,图案将不会缠绕。有关详细信息,请参阅图案.
参考图层从外部来源(当前文档中的像素式图层或独立文件)取得其图像内容。参考图层提供原始图像的低分辨率呈现,这样就可以以原本需要更多时间的方式进行快速操控。使用参考图层让您可以通过拖动其控制点在屏幕上调整图层大小、旋转图层或倾斜图层。更改将立即在文档窗口中显示。完成更改之后,您可以将参考图层确认回标准图层。Corel Painter 将检查来源图像以恢复原始分辨率。
不能在参考图层中编辑图像数据。如果尝试在参考图层中绘制或应用效果,Corel Painter 将提示您将其确认回像素式图层。
您可以通过将参考图层基于现有图层或通过放置图像来创建该参考图层。有关放置图像的详细信息,请参阅打开和放置文件.
| 创建参考图层 |
1 |
选择一个图层。 |
2 |
选择“图层” |
“图层”面板中的图层图标将更改为八角形 |
| 修改参考图层 |
• |
选择一个参考图层。 |
| 确认参考图层 |
• |
在“图层”面板中,右键单击参考图层,然后单击“提交”。 |
变形过程可能需要几秒钟,视图层的大小与质量而定。 |
您可以调整图层的不透明度,以创建不同程度的透明度。“透明度”滑块的范围为 0%(完全透明)到 100%(完全不透明)。
| 更改图层的透明度 |
1 |
选择要更改的图层。 |
2 |
在“图层”面板中,执行以下操作之一: |
• |
移动“不透明度”滑块 |
• |
在“不透明度”框中键入百分比,然后按 Return (Mac OS) 或 Enter (Windows)。 |

左边的示例显示 100% 透明度的背景图层。右边的示例显示 50% 透明度的背景图层。
图层的构图方式控制其与底下图像的相互作用方式。您可以更改构图方式以创建特殊的效果,而无需更改构成文档的实际图像。
Corel Painter 提供两种构图设置:
• |
“构图方式”设置标准的构图方式。 |
• |
“混合深度”控制图层图像信息与画布和其他图层上的深度信息的相互作用方式。 |
例如,如果画布包含厚涂颜料笔触,“混合深度”设置将决定这些笔触在与图层上的笔触相互作用时会生成何种结果。有关详细信息,请参阅将厚涂颜料与其他图层混色。
您可以为文档中的每个图层设置不同的构图方式。请记住底下图像在创建效果时的角色 — 底下图像为全黑或是全白时,可能会产生意外的结果。
观察不同构图方式的操作是了解这些构图方式的最好办法。请快速浏览图层的构图方式以创建有趣的新图像。有关 Corel Painter 构图方式和 Adobe PhotoShop 混色模式的比较,请参阅保存含有图层的文件。
下表对可用的构图方式进行了描述:
| 更改图层的构图方式 |
1 |
选择一个图层。 |
2 |
从“图层”面板的“混合方式”列表框中选择构图方式。 |
在“图层属性”对话框中,可以通过向图层添加备注向其附加额外的信息。
| 为图层记录备注 |
1 |
选择一个图层或组。 |
2 |
执行以下操作之一: |
• |
选择“图层” |
• |
单击“图层”面板中的“图层选项”按钮 |
3 |
在“注意”框中键入内容。 |
如果您启用了图像对应的“WWW 对应可点选的区域”复选框,将无法为图层记录备注。 |
您也可通过在图层面板中双击项目,或者选择一个项并按 Return 键 (Mac OS) 或 Enter 键 (Windows) 来记录像素式图层和参考图层的备注。 |
“图像文件夹“是一个便于保存想要再次使用的图像的位置。
| 显示“图像库”面板 |
• |
选择“窗口” |
如果“图像库”面板没有展开,请双击“图像库”面板选项卡。 |
| 将图层添加到“图像库”中 |
1 |
选择一个图层。 |
2 |
在工具箱中,单击“图层调整工具” |
3 |
将图层从文档窗口拖动到“图像库”面板中。 |
图像将从当前文档中剪切下来。 |
4 |
在“存储图像”对话框的“存储为”框中键入名称。 |
要从当前文档中复制图层,请按住 Option (Mac OS) 或 Alt (Windows),然后使用“图层调整工具”将该图层拖动到“图像库”面板中。 |
“图像库”只能保存像素式图层。如果想将矢量图形、“水彩”、“液态墨水”或动态图层添加到“图像库”中,您必须先将其变形为默认的图层。在“图层”面板中,单击“图层选项”按钮 |
| 使用“图像库”内的图像 |
1 |
选择“窗口” |
2 |
从“图像库”面板中将某一个项目拖至文档窗口中。 |

Corel Painter 会将“图像文件夹”的项目放置于新的图层中。
您可以创建自己的“图像文件夹”材质库,以便按类别管理图层。创建材质库时,请记住,材质库愈小,愈容易一眼看清其内容。
此外,您还可以在“图像库”材质库之间移动项目。有关在材质库之间移动项目的详细信息,请参阅材质库。
|
|
Copyright 2012 Corel Corporation. 保留所有权利。