到该页面上的操作步骤的快速链接:
• |
• |
• |
• |
• |
• |
• |
• |
• |
• |
• |
• |
• |
Corel Painter 提供了多种工具和命令,用于在文档中创建选区。每当创建选区时,Corel Painter 会禁用先前的选区。
可以将选区用于各种用途:
• |
限制画笔笔触以保护选区内部或外部的区域 |
• |
通过移动、旋转、缩放、歪斜和扭曲区域使其变形 |
• |
隔离画布中的某个区域以应用图像效果,以便只将效果应用至所选区域。也可以在选区中设置不同级别的保护,以创建效果的局部强度。 |
• |
选择要剪切或复制的画布区域 |
• |
选择要移动或复制到新图层的画布区域 |
• |
沿着选区边框应用笔触 |
也可以通过创建通道来保存选区。
创建选区所使用的方式决定选区的类型。选区的两种类型分别是:路径式和像素式。
• |
路径式选区由闭合的路径定义。这些选区提供了两种等级的选区:一种是选择路径内部的区域,另一种是不选择路径外部的区域。 |
• |
像素式选区由像素等级定义。这些选区可以移动,但无法改变大小或旋转。但是,可将像素式选区变形为路径式选区。 |
像素式选区在画布上具有 256 阶的保护层。选区中的每个像素都设有某个阶层的保护层,供 RGB 图像中的对应颜色像素使用。选区中不透明的区域提供 100% 的保护,并会防止笔触与效果对画布进行标记。选区中完全透明的区域并未提供任何保护,并允许笔触与效果标记画布。笔触和效果会部分应用到选区的阴影或半透明区域。因此,您可在选区中以不同阶层的浓度进行绘制与应用效果。
当您保存某个选区时,该选区将变成一个通道,为像素式通道。当您将某个通道装入选区时,该选区始终是像素式选区。您可将像素式选区变形为路径式选区。有关详细信息,请参阅将像素式选区变形为路径式选区。
创建选区所使用的方式决定选区的类型。路径式选区使用“矩形选区”、“椭圆选区”或“套索”工具获得。像素式选区使用变形矢量图形、使用“魔术棒”工具或使用“自动选择”或“颜色选择”命令获得。
您可以创建矩形或椭圆形路径式选区。如果需要更多灵活性,可通过使用“套索”工具或“多边形选区”工具来创建手画选区。“套索”工具使您可以创建基于手画线段的选区。“多边形选区”工具使您可以通过在图像上单击不同点以固定直线线段来更精确地选择某一区域。
此外,您也可以通过变形矢量图形或像素式选区来创建路径式选区。您可以从当前路径式选区的边框或轮廓线中创建选区。也可以选择整张画布。
如果需要选择和现有矢量图形或文本相同的区域,通过变形矢量图形创建路径式选区便非常有用。
您也可以将像素式选区变形为路径式选区,以对其应用变形。但是,当您变形像素式选区时,修改的选区将只剩下两阶的保护层。
| 制作椭圆形或圆形选区 |
• |
执行下表中的一项任务。 |
| 制作矩形或方形选区 |
• |
执行下表中的一项任务。 |
|
要选择的区域
|
执行以下操作
|
|---|---|
|
矩形区域
|
从工具箱中选择“矩形选区”工具
|
|
方形区域
|
从工具箱中选择“矩形选区”工具
|
| 制作手画选区 |
• |
执行下表中的一项任务。 |
|
任务
|
执行以下操作
|
|
制作一个手画选区
|
从工具箱选择“套索工具”
|
|
使用直线边缘线段制作一个手画选区
|
从工具箱中选择“多边形选择区”工具
|
如果您用“套索工具”绘制了一个开放的路径,则在创建选区前端点会自动使用直线连接。 |
使用“套索工具”或“多边形选择区”工具时,您可以通过按 Option (Mac OS) 或 Alt (Windows) 从一个工具切换到另一个工具。 |
| 选择整张画布 |
• |
选择“选择” |
| 将矢量图形变形为选区 |
1 |
选择要变形的矢量图形。 |
必须为闭合的矢量图形。 |
2 |
选择“矢量图形” |
矢量图形的轮廓线会创建选区路径。将选择轮廓线中的所有内容。 |
也可以将当前选区变形为矢量图形。有关详细信息,请参阅将选区转换为矢量图形。 |
| 将像素式选区变形为路径式选区 |
1 |
创建一个像素式选区。 |
有关详细信息,请参阅创建像素式选区。 |
2 |
选择“选择” |
Corel Painter 将从像素式选区的轮廓线生成路径。此时,您可以使用“变形”工具 |
“魔术棒”工具使您可以创建像素式选区。将根据颜色选择像素组。您可以调整设置控制颜色的范围,并可以选择只包括相近的一种(或多种)颜色或只包括不相近(不相邻)的颜色。
可以使用“自动选择”命令从选择的图像属性中创建像素式选区。也可以根据颜色范围创建不相邻的像素式选区。
| 通过使用“魔术棒”工具来选择区域 |
1 |
在工具箱中,单击“魔棒工具” |
2 |
在属性栏上,调整以下任一设置: |
• |
容差控制所选颜色所允许的变化量。愈高的值创建的颜色范围愈大。 |
• |
反锯齿补偿在选区的边界上创建半透明的选区值。该设置可柔化选区边缘。 |
• |
“邻近的”会使用相邻像素创建选区。 |
3 |
在属性栏上,单击以下任一按钮: |
• |
• |
• |
4 |
在文档窗口中,执行以下操作之一: |
• |
单击以选择位于颜色范围(将用于选区)中间位置的颜色。 |
• |
单击并拖动一个区域以定义用于选区的颜色范围。 |
计算并装入选区可能要花费些许时间。 |
选区的默认容差为 32。可在 1 到 255 的范围内对其进行调整。 |
如果添加到当前选区,就会添加到“魔棒工具”所选的值范围中,而不是以独特的原色创建另一个选区。 |
如果您要将选区限制为矩形区域,请按 Option + Shift (Mac OS) 或 Alt + Shift (Windows),然后拖动图像中的界线矩形。 |
您可以通过单击属性栏上的“重置工具”按钮 |
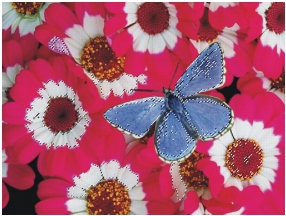
通过使用“魔术棒”工具来添加到选区中。
| 通过使用“自动选择”命令来生成选区 |
1 |
选择“选择” |
2 |
在“自动选择”对话框中,从“使用”列表框选择图像属性。 |
• |
“纸纹”— 通过使用当前纸纹来创建选区 |
• |
“3D 笔触”— 创建基于当前图像与克隆源间差异的选区。如果没有选择任何克隆源,将使用当前的图案。有关克隆的信息,请参阅图像克隆和取样. |
• |
“原始选区”— 导入源自克隆源文档的选区。您可使用此功能转换另一份文档的选区。要实现最佳效果,来源文档和正在处理的文档的尺寸应相符。您必须建立一个克隆源文件,然后在该文件中创建一个选区,该选项才有效。有关克隆的信息,请参阅图像克隆和取样. |
• |
“图像亮度”— 根据当前图像的明暗区域来创建选区 |
• |
“原始亮度”— 根据克隆源的明暗区域在当前文档中生成选区。这个选项使您可以将图像导入到选区中。如果没有选择任何克隆源,将使用当前的图案。 |
• |
“当前颜色”— 创建由当前主要颜色像素构成的选区。使用该选项前,您可能想使用“吸管工具”从图像中选取颜色。 |
如果您想反转选区,请启用“反转”复选框。 |
| 生成颜色式选区 |
1 |
选择“选择” |
2 |
“颜色选择”对话框打开后,单击文档窗口选择一种颜色。 |
3 |
调整“色相范围”(色相)、“饱和范围”(饱和度)和“亮度范围”(值)滑块控制颜色范围。 |
这些滑块控制选择范围。您可以向任一端拖动范围限值。 |
4 |
调整“色相羽化”(色相)、“饱和羽化”(饱和度)和“亮度羽化”(值)滑块可控制颜色空间范围边缘的羽化效果。 |
羽化有助于柔化选区边缘。 |
5 |
“预览”窗口将在图像上以红色重叠显示选择的区域。在“预览”窗口中拖动以查看文档的其他部分。 |
可以从某一图层、多个图层或图层组中创建选区。也可以将某一图层或图层组的透明度蒙板添加到先前的选区中。也可以从某一图层式选区中移除选区,或使图层或图层组的透明度蒙板与前一选区交集。交集使您可以只包含所有所选图层的相同部分。有关图层的详细信息,请参阅图层入门。
| 自图层创建选区 |
• |
在“图层”面板打开的情况下,执行下表中的某一操作: |
也可以通过从“选择”菜单中选择“加载选取区”来从某一图层中创建选区。在“加载选取区”对话框中,从“加载自”列表框选择所选图层的透明度,并启用“替换选区”选项。 |
绘图模式决定了,进行绘制时是要包含选区的内部还是外部区域。
| 保护画布区域 |
1 |
选择“窗口” |
2 |
单击“打开导航器设置”按钮 |
• |
“描画任何地方”— 根据选区禁用保护。笔触允许出现在画布上的任何地方。选区只对应用效果和使用“剪切”或“拷贝”命令有效。 |
• |
“描画外部”— 保护选区的内部区域 |
• |
“描画内部”— 保护选区的外部区域。该绘图模式与使用类似,只有所选区域才接受笔触。 |
保存选区会生成通道。通道使您可以保存选区供以后使用,并使您能进行更多的编辑控制。当您保存某个选区时,可以创建通道,或是修改或替换现有的通道。也可以将选区添加到现有通道中、从现有通道中移除选区或使选区与现有通道交集。有关详细信息,请参阅通过使用布林运算组合选区。
| 将选区保存至新通道 |
1 |
创建一个选区。 |
2 |
执行以下操作之一: |
• |
选择“选择” |
• |
在“通道”面板中,单击“保存选区为通道”按钮 |
3 |
在“存储选区”对话框中,从“保存至”列表框选择“新建”。 |
如果您想指定名称,请在“名称”框中键入一个名称。 |
如果您没有指定名称,新的通道将使用前一通道以递增方式命名:Alpha 1,Alpha 2,以此类推。 |
| 修改现有通道 |
1 |
创建一个选区。 |
2 |
执行以下操作之一: |
• |
选择“选择” |
• |
在“通道”面板中,单击“保存选区为通道”按钮 |
3 |
在“存储选区”对话框中,从“保存至”列表框选择现有的通道。 |
4 |
在“操作”区域中,启用以下选项之一: |
• |
“替换蒙板”— 以保存的选区替换通道 |
• |
“添加到蒙板”— 将当前的选区与选择的通道结合 |
• |
“从蒙板减去”— 从所选通道中移除当前选区 |
• |
“与蒙板交错”— 决定选区与所选通道的交集,并将此交集保存至通道 |
|
|
Copyright 2012 Corel Corporation. 保留所有权利。