到该页面上的操作步骤的快速链接:
• |
• |
• |
• |
• |
• |
• |
• |
• |
• |
• |
您可以按照下列方式创建矢量图形:
• |
通过使用“铅笔”、“快速曲线”、“矩形矢量图形”、“椭圆矢量图形”或“文本”工具 |
• |
通过将选区路径转换成矢量图形 |
• |
通过获取 Adobe Illustrator 文件(“文件”菜单 |
• |
通过从剪贴板中粘贴 Adobe Illustrator 对象 |
创建矢量图形时,Corel Painter 会向其指定默认的笔触和填充属性。有关设置默认矢量图形属性的说明,请参阅设置矢量图形属性和矢量图形首选项。
矢量图形操控工具就在工具箱内。您可以在“矢量图形选区”工具及任何矢量图形设计与编辑工具之间切换,只要按住 Command (Mac OS) 或 Ctrl (Windows)。切换操作使快速选择控制线控制点或节点(在编辑前)变得非常简便。
您可以使用“矩形矢量图形”工具或“椭圆矢量图形”工具来创建矢量图形。
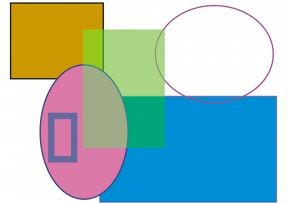
使用“矩形矢量图形”工具或“椭圆矢量图形”工具创建的矢量图形。
| 创建矩形或椭圆形 |
1 |
在工具箱中选择“矩形形状”工具 |
2 |
在属性栏上,设置以下任一属性: |
• |
“笔触”复选框 — 启用时,可让您使用笔触或轮廓线创建矢量图形 |
• |
“笔触颜色”弹出菜单 — 可让您选择笔触的颜色(如果启用了“笔触”复选框) |
• |
“填充”复选框 — 启用时,可让您使用填充创建矢量图形 |
• |
“填充颜色”弹出菜单 — 可让您选择填充颜色(如果启用了“填充”复选框) |
3 |
在文档窗口中拖动。 |
![]()
如果您想创建完美的正方形或圆形,请在拖动时按下 Shift 键。 |
属性栏与“导航”面板会显示矢量图形的相关信息。要显示“导航”面板,请选择“窗口” |
“铅笔”工具可让您使用贝塞尔线创建矢量图形。您可以使用“铅笔”工具来绘制直线或平滑流线,您还可以创建包含任何直线和曲线混合的矢量图形。
创建矢量图形后,可以轻松地对其进行调整。有关详细信息,请参阅编辑矢量图形。您还可以在平滑点和角落点之间转换。有关详细信息,请参阅调整弯度。
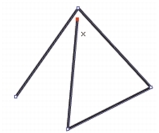
单击会创建由直线线段连接的节点。
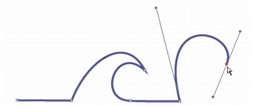
拖动会使点之间的线段弯曲。
| 绘制“铅笔”工具矢量图形 |
1 |
选择工具箱中的“钢笔工具” |
2 |
在文档窗口中,单击所需的开始位置。 |
3 |
执行以下操作之一: |
• |
要制作一条直线线段,请单击所需的线段结束位置。Corel Painter 会在两个节点之间绘制一条直线。 |
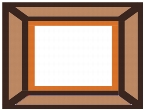
使用直线线段创建的矢量图形。
• |
要制作曲线线段,请拖动以创建新的节点和控制线。控制线的角度和长度决定路径的弯曲度。拖得越远,控制线就越长,曲线弯曲越深。 |
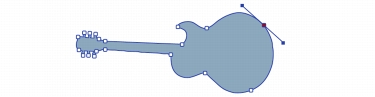
使用曲线线段创建的矢量图形。
4 |
依需要重复步骤 3,混合曲线与直线线段,直至得到您想要的矢量图形。 |
5 |
通过执行以下操作之一来完成矢量图形: |
• |
通过单击或拖动第一个节点使矢量图形闭合。 |
• |
通过单击属性栏上的“关闭形状”按钮 |
• |
按住 Command 键 (Mac OS) 或 Ctrl 键 (Windows),以暂时使用“选区工具” |
![]()
您可以通过对齐网格来限制点的放置位置。有关显示与对齐网格的信息,请参阅使用网格. |
每单击或拖曳一次都会对路径进行添加。如果您不小心对路径进行了添加,请按 Delete (Mac OS) 或 Backspace (Windows) 以移除最后一个节点。 |
| 对开放矢量图形路径进行添加 |
1 |
使用“钢笔工具” |
2 |
在您要添加节点的地方单击或拖曳。 |
您只能从某一端点对路径进行添加。您不能对闭合路径或在开放路径的中间进行添加。 |
您也可以通过按住 Command (Mac OS) 或 Ctrl (Windows) 并单击端点,或在端点四周拖出一个选取框来选择该端点。 |
“快速曲线”工具可让您通过绘制手画线条来创建贝塞尔曲线,就像使用钢笔或铅笔绘图一样。
| 绘制手画矢量图形 |
1 |
从工具箱中选择“快速曲线”工具 |
2 |
单击所需的矢量图形或线条开始位置并拖曳。 |
在拖曳时就会出现一条虚线。停止拖曳时就会显示“快速曲线”矢量图形。 |
如果您要闭合矢量图形,请在开始点结束拖动。 |
您可以选择节点后拖曳,以增加“快速曲线”矢量图形的任一边。要选择端点,请按住 Command (Mac OS) 或 Ctrl (Windows) 并单击该端点或围绕其拖动。 |
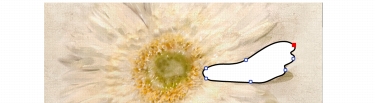
使用“快速曲线”工具绘制手画矢量图形。
将选区转换为矢量图形可让您使用“矢量图形编辑”工具来编辑轮廓。对轮廓满意时,就可以将矢量图形轮廓线转换回选区。有关详细信息,请参阅将矢量图形变形为选区。
如果您只是要缩放、旋转或歪斜选区路径,请使用“选区调整器”工具。如果您必须编辑曲线的轮廓,请将选区转换为矢量图形。
从选区路径着手工作也可让您依据图像的区域来创建矢量图形。例如,如果您使用“魔术棒”工具选择了某个颜色统一的区域,您可以将“魔术棒”选区路径转换为矢量图形。当选区为像素式时,Corel Painter 可创建多个矢量图形。
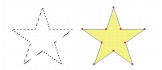
您可将选区转换成矢量图形。
| 将选区转换为矢量图形 |
1 |
执行以下操作之一: |
• |
在图像中创建选区。 |
• |
从“选区库”面板中,将选区拖至文档窗口。 |
2 |
选择“选择”菜单 |
Corel Painter 将选区转换成矢量图形,并给予其默认的矢量图形属性。新的矢量图形显示在“图层”面板中。 |
若要获得最佳效果,选区应该是路径式的。如果选区是像素式的,请从菜单栏中选择“选择” |
Corel Painter 可让您使用 Adobe Illustrator 创建并保存为 AI 格式(版本 3 或更早版本)的矢量图形。
Corel Painter 支持 Adobe Illustrator 图层,但不支持某些 Adobe Illustrator 矢量图形元素,例如图案、置入的图像、渐变、蒙板和文本。如果文件包括文本,那么您必须在保存文件时将文本转换成轮廓线。
如果 Corel Painter 和 Adobe Illustrator 正在计算机上运行,则您可以从 Adobe Illustrator 复制内容并将它粘贴在 Corel Painter 中。
| 从 Adobe Illustrator 获取矢量图形 |
1 |
在 Corel Painter 中获取矢量图形之前,您需要确保 AI 文件已保存为 Adobe Illustrator 版本 3 或更早版本。 |
2 |
在 Corel Painter 中,选择 “文件”菜单 |
3 |
在“Adobe Illustrator 文件”对话框中,选择 Adobe Illustrator 文件并单击“打开”。 |
| 在 Adobe Illustrator 中转换文本 |
1 |
在 Adobe Illustrator 中,使用选区工具选择文本。 |
2 |
选择“类型”菜单 |
将笔触(也称为轮廓线)应用至矢量图形时,您可以选择颜色、透明度及勾勒矢量图形轮廓线的路径的宽度。您也可以控制线条末端的绘制与结合方式。此外,也可以通过为由笔触闭合的区域上色来对矢量图形进行填充。填充矢量图形时,您可以选择填充的颜色与透明度。
笔触与填充属性会应用至开放与闭合矢量图形。填充开放矢量图形前,Corel Painter 会通过使用直线连接端点来闭合该矢量图形。
“平坦度”属性控制程序在绘画时用于模拟曲线的直线数。PostScript 输出设备通过连接角度渐进的短直线来创建曲线。扁平度设置越小,直线的数目就越多,曲线也越精准。
您也可以更改默认的矢量图形属性。有关详细信息,请参阅矢量图形首选项.此外,您可以在将矢量图形提交到像素式图像图层后绘制该矢量图形。
| 设置矢量图形笔触属性 |
1 |
使用“选区工具” |
您可以通过按住 Shift 键并单击矢量图形来选择多个矢量图形。 |
2 |
在“设置形状属性”对话框中,启用“笔触”复选框,以将轮廓线应用于所选的矢量图形。 |
要移除笔触,请禁用该复选框。 |
3 |
双击轮廓线,从“颜色”对话框中选择一种颜色,然后单击“确定”。 |
4 |
调整“不透明度”和“宽度”滑块,以控制笔触的透明度和宽度。 |
5 |
单击以下一个“线条端点”图标,以控制开放矢量图形的端点。 |
选择“投射” |
6 |
单击以下一个“线条结合”图标,以确定两条线段相接时的拐角创建方式。 |
选择“斜接” |
7 |
调整“螨限度”滑块。 |
当线条以锐角结合时,就会创建尖角。您可以设置斜接限制以平滑锐利度。 |
8 |
单击“设置新形状属性”。 |
![]()
使用“选区工具”选择矢量图形时,也可以通过使用属性栏上的按钮来指定以下属性: |
• |
“切换笔触颜色” |
• |
“选择笔触颜色” |
• |
“切换填充颜色” |
• |
“选择填充颜色” |
| 设置矢量图形填充属性 |
1 |
使用“选区工具” |
您可以通过按住 Shift 键并单击矢量图形来选择多个矢量图形。 |
2 |
在“设置形状属性”对话框中,启用“填充”复选框,以将笔触应用于所选的矢量图形。 |
要移除填充,请禁用该复选框。 |
3 |
双击轮廓线,从“颜色”对话框中选择一种颜色,然后单击“确定”。 |
4 |
调整“不透明度”滑块以控制填色的透明度。 |
5 |
单击以下一个图标: |
• |
“填充重叠区” |
• |
“不填充重叠区” |
6 |
单击“设置新形状属性”。 |
![]()
使用“图层调整工具” |
您也可以使用“编辑”菜单 |
| 设置矢量图形扁平度 |
1 |
使用“选区工具” |
您可以通过按住 Shift 键并单击矢量图形来选择多个矢量图形。 |
2 |
在“设置形状属性”对话框中,调整“平坦度”滑块。 |
3 |
单击“设置新形状属性”。 |
![]()
通常,不需要更改扁平度的设置。您可能想要更改扁平度设置,以便为特定的高分辨率打印机进行调整或避免出现 PostScript 的 limitcheck 错误。请检查您的输出服务,以查看起扁平度设置是否为建议值。 |
扁平度的更改只会显示在您的输出中,不会显示在您的屏幕上。 |
如果您要修改您绘制的矢量图形的默认外观,则可以修改矢量图形首选项。更改首选项以后,新的首选项将应用到您绘制的所有新矢量图形。如果您要明确区分正在绘制的矢量图形与路径已闭合的矢量图形,则可以指定每个状态的首选项。此外,您还可以修改贝塞尔控制点和各种元素(例如轮廓线和控制线)的外观,使其更容易绘制。
| 设置绘制矢量图形的首选项 |
1 |
执行以下操作之一: |
• |
(Mac OS) 选择“Corel Painter 12” |
• |
(Windows) 选择“编辑” |
2 |
执行下表中的一项任务。 |
|
|
Copyright 2012 Corel Corporation. 保留所有权利。