|
工具
|
描述
|
|---|---|
| |
“选区工具”— 拖动节点和控制点
|
| |
“剪刀工具”— 从您单击的点剪下线段
|
| |
“添加节点工具”— 在您单击的曲线位置上添加节点
|
| |
“删除节点工具”— 删除您单击的节点
|
| |
“节点变换工具”— 将节点从角落点更改为平滑点,反之亦然
|
到该页面上的操作步骤的快速链接:
• |
• |
• |
• |
• |
• |
• |
• |
Corel Painter 提供了五种矢量图形编辑工具。在您工作时,要根据您将进行的更改类型来切换工具。您可以从任何其他编辑工具切换至“选区工具”,只要按 Command (Mac OS) 或 Ctrl (Windows) 即可。
|
工具
|
描述
|
|---|---|
| |
“选区工具”— 拖动节点和控制点
|
| |
“剪刀工具”— 从您单击的点剪下线段
|
| |
“添加节点工具”— 在您单击的曲线位置上添加节点
|
| |
“删除节点工具”— 删除您单击的节点
|
| |
“节点变换工具”— 将节点从角落点更改为平滑点,反之亦然
|
如果您没有看见矢量图形的轮廓线路径,那么您会想在继续工作前先选择矢量图形,以显示路径和节点。在可以看见路径与节点的情况下工作起来比较容易。有关选择矢量图形为图层的信息,请参阅选择图层。
| 选择矢量图形 |
如果您正在使用“图层调整工具”,您可以双击矢量图形以切换至“选区工具”并选择矢量图形。 |
您可以添加节点以创建新的顶点或曲线。您可以删除节点以更改路径矢量图形,或使有不必要节点的轮廓变平滑。使用“快速曲线”工具绘图或从选区中创建矢量图形时,可能会发生这种情况。
您可以通过拖动来移动一个或多个节点。也可以通过均化来移动一个或多个点,均化会在不相互影响的情况下移动两个或更多节点。
需要将一条曲线的端点与另一条曲线的端点结合时,均化非常有用。均化两个方向的端点会使两个端点精确重叠。现在,结合端点时,Corel Painter 会将这些端点合并到单个点上,路径会通过该点延续。如果没有均化彼此靠近的节点,Corel Painter 会以线段连接这些节点。
| 添加或删除节点 |
• |
使用“选区工具” |
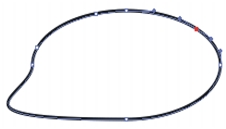
使用“添加节点”工具将节点添加至路径。
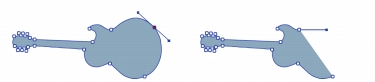
使用“移除节点”工具删除节点。
| 移动节点 |
1 |
从工具箱中选择“选区工具” |
2 |
单击节点以选择该节点,或通过在节点上拖动来圈选该节点。 |
如果您想要选择多个节点,请拖曳过这些节点来圈选这些它们。选取框内所有的节点都会被选中,包括其他矢量图形的节点。 |
如果您要添加到选区中,请按住 Shift 键并选择更多节点。 |
3 |
将节点拖至新的位置。 |
如果您已选择多个节点,拖动一个节点将移动所有的节点。 |
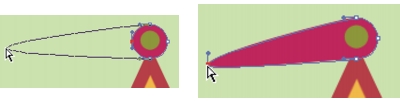
拖动节点以移动该节点。
| 均化节点 |
1 |
使用“选区工具” |
在您想要的节点周围拖曳出一个选取框通常最容易。 |
2 |
选择“矢量图形”菜单 |
3 |
在“均化节点”对话框中,启用某一选项以确定用于均化的轴。 |
控制线的角度与长度决定了节点任一侧的线段弯度。控制线越长,曲线弯曲越深。
移动控制线的结果视节点是被定义为平滑点还是被定义为角落点的情况而定。两条连接在一起的曲线(或直线)共用一个节点,该节点可以是平滑也可以是角落点。平滑点和角落点的控制线的行为不同。
拖动平滑点的某一控制线上的控制点时,该点两边的曲线都会更改。对于平滑点,您可以同时调整控制线的角度。
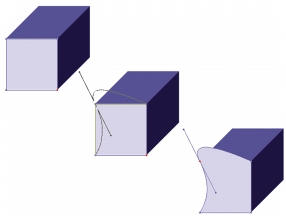
角落点转换为平滑点。
拖动角落点的某一控制线上的控制点时,只有该点这一边的曲线会更改。对于角落点,您可以分别调整控制线的角度。
| 调整曲线 |
1 |
从工具箱中选择“选区工具” |
2 |
单击矢量图形以选择该图形。 |
如果未显示节点的控制线,请在该节点上拖动以显示控制线。 |
3 |
拖动控制线控制点以设置您要的曲线。 |
您也可以通过使用“选区工具”拖动线段来调整曲线。 |
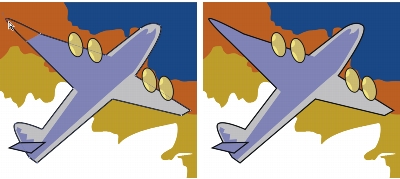
使用“矢量图形选区”工具拖动控制线控制点。
| 转换平滑点或角落点 |
1 |
使用“选区工具” |
如果未显示节点的控制线,请在该节点上拖动以显示控制线。 |
2 |
从工具箱上选择“节点变换工具” |
3 |
单击节点控制线的某一控制点。 |
转换节点后,您必须使用“选区工具”进行进一步的调整。如果您想使用“节点变换工具”调整节点,节点会再转换一次。 |
您可能想要开放某一矢量图形,这样您就可以添加新曲线或连接另一开放矢量图形。您可以使用“剪刀”工具进行该操作。您也可以连接同一个矢量图形或不同矢量图形的任两个端点。这样可让您闭合某一开放矢量图形,或将一个矢量图形连接至另一个矢量图形。
| 剪切矢量图形 |
1 |
从工具箱选择“剪刀工具” |
2 |
在您要分开矢量图形的地方单击(不可以单击端点)。 |
“剪刀工具”的热点就在刀锋交叉处。将交叉处置于线条上。 |
剪刀会快速闭合,并会创建两个新的节点。 |
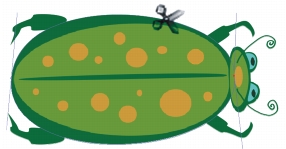
“剪刀工具”会张开并闭合以剪下路径。
3 |
从工具箱中选择“选区工具” |
新的节点会互相重叠且两者都被选中。尝试使用“选区工具”拖动某一新节点时,如果两个点都发生了移动,请取消选择这两个新节点,然后将一个节点拖开。 |
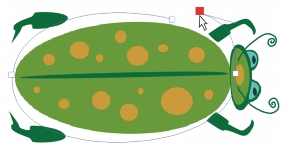
将路径剪下后,可以移动该路径。
| 结合端点 |
1 |
从工具箱中选择“选区工具” |
2 |
选择您要结合的两个节点。 |
您可以通过以下任一方法来完成该操作:圈选两个节点;或单击第一个节点,然后按住 Shift 键并单击第二个节点。 |
3 |
选择“矢量图形”菜单 |
会在两个节点之间创建一条直线。 |
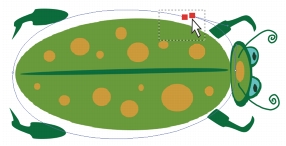
使用“矢量图形选区”工具选择两个端点。
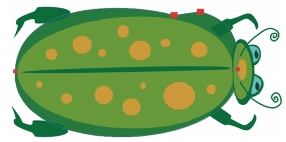
使用“结合端点”命令连接两个端点。
|
|
Copyright 2012 Corel Corporation. 保留所有权利。