
到该页面上的操作步骤的快速链接:
• |
• |
• |
• |
• |
• |
• |
• |
• |
• |
• |
• |
• |
您可以创建图层蒙板,以定义在文档窗口中可见的图层区域。蒙板是作为分色创建技术而发明的,其中的蒙板材料片是手工剪切的,以定义图像中的颜色区域。在 Corel Painter 数字工作区中,图层蒙板是用于控制图像构图与效果的强大工具。
图层蒙板与 Alpha 通道相似。两者都是可以创建并编辑的灰阶图像。虽然通道与图层蒙板都可以通过“通道”面板来访问,但它们的属性与功能并不相同:
• |
图层蒙板附加在图层上,但是 Alpha 通道却是独立的。 |
• |
画布最多可以拥有 32 个 Alpha 通道;每一个图层只能拥有一个图层蒙板。 |
• |
通道不会影响画布图像的可视性;图层蒙板定义了可视的图层图像区域。 |
• |
装入某个 Alpha 通道时,该通道会保护图像的指定区域;图层蒙板不提供任何保护。 |
• |
通道是通过将其装入选区来启用的。图层蒙板可以随时启用和禁用,也可以将其装入某一选区。 |
有关详细信息,请参阅创建、生成和导入通道。
图层蒙板是一种灰阶图像。在蒙板的白色区域中,图层内容可视;在蒙板的黑色区域中,图层是透明的,会显示出其下方的图像。半透明的灰色则呈现部分透明。
您可以创建全新的空白图层蒙板,或是根据图层的透明度创建图层蒙板。无论图层中是否存在内容,基于透明度的图层蒙板都呈现白色,而其他区域则呈现黑色。有关详细信息,请参阅保留图层透明度。

蝴蝶图层的图层蒙板是根据透明度创建的。黑色区域为透明;白色区域显示图像。
| 创建空白图层蒙板 |
1 |
选择一个图层。 |
2 |
执行以下操作之一: |
• |
在“图层”面板中,单击“创建图层蒙板”按钮 |
• |
选择“图层” |
在“图层”面板中,空白图层蒙板图标将在该图层名称旁边显示。 |
图层蒙板图标的外观因图层查看方式而异。如果正以“无缩略图”的形式显示图层,那么该图标与“创建图层蒙板”按钮相同。如果正以任意大小的缩略图查看图层,那么该蒙板的小型表现方式将为图标。 |
| 根据透明度创建图层蒙板 |
1 |
选择一个图层。 |
2 |
选择“图层” |
在“图层”面板中,图层蒙板图标将在该图层名称旁边显示。 |
只有像素式图层才能根据透明度创建图层蒙板。您必须先通过单击“图层”面板中的“图层选项”按钮 |
早期版本的 Corel Painter 使用图层可视性蒙板。如果您的文件中具有使用早期版本的 Corel Painter 创建的已修改可视性蒙板,请使用此程序将该可视性蒙板装入至图层蒙板中。 |
在您使用图层蒙板之前,必须先选择该图层蒙板。您也可以作为灰阶图像查看某个图层蒙板。选择与查看图层蒙板是彼此独立的操作,您可以选择但不查看图层蒙板。
| 选择图层蒙板 |
1 |
在“图层”面板中,选择一个具有图层蒙板的图层。 |
该图层蒙板会在“通道”面板中显示。 |
2 |
执行以下操作之一: |
• |
在“通道”面板中,单击该图层蒙板。 |
• |
在“图层”面板中,单击该图层名称旁边的图层蒙板图标。 |
| 从“图层”面板中选择透明度蒙板 |
• |
在“图层”面板中,执行下表中的某一操作: |
|
任务
|
执行以下操作
|
|---|---|
|
为图层选择透明蒙板。
|
按 Command (Mac) 或 CTRL (Windows),然后单击某一图层或图层组的标题或预览图标。
|
|
将某一图层的透明蒙板添加到另一图层中。
|
按 Shift + Command (Mac) 或 Shift + CTRL (Windows),然后单击某一图层或图层组的标题或预览图标。
|
| 查看图层蒙板 |
1 |
选择一个具有图层蒙板的图层。 |
2 |
在“通道”面板中,单击该图层蒙板。 |
在这种模式中,将隐藏 RGB 图像。 |
| 隐藏图层蒙板 |
• |
在“通道”面板中,单击图层蒙板项目旁边的眼睛图标 |
您可以将图层蒙板复制到 Alpha 通道中。如果图层蒙板的使用已完成,您可以将其删除。您也可以清除而不删除图层蒙板,留下一个空白的图层蒙板。
这个图层蒙板是一个灰阶图像。通过反转该图层蒙板,可使暗像素变亮,使亮像素变暗。移动图层时,Corel Painter 也会移动图层蒙板,以保持像素的一致性。
您可以禁用某个图层蒙板,这样就可以查看整个图层。图层蒙板可随时重新启用。如果您对图层蒙板的结果满意,则可以应用该图层蒙板。永久应用图层蒙板会移除该图层的隐藏部分,并删除该图层蒙板。
虽然图层蒙板并不会保护图层区域不受编辑的影响,但您可以将图层蒙板装入至选区中。选区会保护图层的隐藏部分。有关选区的详细信息,请参阅选区和变形。
“通道”面板中的图层蒙板名称会反应出该图层的名称([图层名称] [图层蒙板])。虽然您不能更改图层蒙板的名称,但您更改该图层的名称时,图层蒙板的名称会自动更新。您也可以将通道复制到图层蒙板中。
| 将图层蒙板复制到通道中 |
1 |
选择一个图层蒙板。 |
2 |
在“通道”面板中,单击“通道选项”按钮 |
3 |
在“副本通道”对话框中,从“目标”列表框选择“新建”。 |
您也可以将图层蒙板复制到现有通道中,以便替换掉该通道。要执行该操作,请从“目标”列表框中选择要替换的通道。 |
| 将通道复制到图层蒙板中 |
1 |
选择“图层”面板中的图层。 |
2 |
单击“创建图层蒙板”按钮 |
将创建一个空白的图层蒙板。 |
3 |
在“通道”面板中,选择要复制的通道。 |
4 |
单击“通道选项”按钮 |
5 |
在“副本通道”对话框中,从“目标”列表框选择图层蒙板。 |
Corel Painter 会将与图层内容相同的通道部分复制到该图层蒙板中。 |
| 删除或清除图层蒙板 |
• |
选择要删除或清除的图层蒙板。 |
|
任务
|
执行以下操作
|
|||||||||
|---|---|---|---|---|---|---|---|---|---|---|
|
删除图层蒙板
|
执行以下操作之一:
|
|||||||||
|
清除图层蒙板
|
在“通道”面板中,单击“通道选项”按钮
|
| 反转图层蒙板 |
1 |
选择一个图层蒙板。 |
2 |
在“通道”面板中,单击“通道选项”按钮 |
| 启用或禁用图层蒙板 |
• |
选择一个图层蒙板。 |
| 应用图层蒙板 |
1 |
选择一个图层蒙板。 |
2 |
选择“图层” |
| 将图层蒙板装入选区 |
1 |
在“图层”面板中,选择一个具有图层蒙板的图层。 |
2 |
按 Control 键并单击该图层蒙板图标 (Mac OS),或是在该图层蒙板图标上单击右键 (Windows),然后选择“将图层蒙板加载到选区”。 |
选择某个图层蒙板后,您可以如同编辑通道一样编辑该图层蒙板。您可以在图层蒙板上绘制;对其应用效果;使用颜色、图案、渐变或织物填充;并对其进行羽化。不必查看图层蒙板就能对其进行编辑;您可以选择该图层蒙板,进行更改,并立即查看产生的图像。
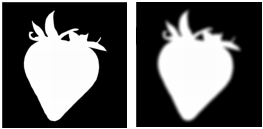
羽化前(左图)后(右图)的图层蒙板。
编辑图层蒙板时,修改的是蒙板,而非图层的图像。您只能使用不同浓度的灰色;不能使用任何颜色。这是因为图层蒙板是灰阶图像,独立于 RGB 图像。
您应用在图层蒙板上的绘制和效果将以下列方式反应:
• |
应用白色将从蒙板中移除区域,显示该图层的更多区域。 |
• |
应用黑色将添加至蒙板,隐藏该图层的更多区域。 |
• |
应用半透明的灰值将使蒙板呈现半透明。 |
|
|
Copyright 2012 Corel Corporation. 保留所有权利。