到该页面上的操作步骤的快速链接:
• |
• |
• |
• |
• |
可以创建通道,根据若干来源之一的亮度和暗度来生成通道或将通道导入到其他应用程序中。
您可以自选区创建通道,也可以创建全新的空白通道。您也可以通过复制现有通道来创建新通道。
| 保存选区至通道 |
1 |
单击工具箱中的选区工具并创建选区。 |
2 |
选择“窗口” |
3 |
在“通道”面板中,单击“保存选区为通道”按钮 |
4 |
在“名称”框中键入名称。 |
此外,您还可以通过按 Command + 5 (Mac) 或 Ctrl + 5 (Windows) 来打开“通道”面板。 |
有关详细信息,请参阅装入和组合选区。 |
| 创建全新的空白通道 |
• |
在“通道”面板中,执行以下操作之一: |
• |
单击“通道选项”按钮 |
• |
单击“新建通道”按钮 |
| 复制通道 |
1 |
在“通道”面板中,从列表中选择通道。 |
2 |
单击“通道选项”按钮 |
3 |
在“副本通道”对话框中,从“目标”列表框选择“新建”。 |
您也可以将某一通道复制到现有通道中,这样会替换掉该现有通道。要执行该操作,请从“目标”列表框中选择该现有通道。 |
Corel Painter 可用于根据多种来源(包括纸纹、图案和克隆源)的明暗区域生成通道。您也可以根据颜色范围创建通道。
| 根据亮度生成通道 |
1 |
在“通道”面板中,执行以下操作之一: |
• |
要生成新的通道,请从列表中选择 RGB 通道。 |
• |
要替换通道,请从列表将其选中。 |
2 |
单击“通道选项”按钮 |
3 |
在“新建自”对话框中,从列表框选择以下选项之一: |
• |
“纸纹”— 使用当前纸纹创建通道 |
• |
“3D 笔触”— 根据当前图像与克隆源之间的差异创建通道。如果未选择任何克隆源,Corel Painter 将使用当前图案。有关克隆的信息,请参阅Alpha 通道。 |
• |
“原始选区”— 导入源自克隆源文档的选区。您可使用此功能转换另一份文档的选区。要实现最佳效果,来源文档和正在处理的文档的尺寸应相符。您必须建立一个克隆源文件,然后在该文件中创建一个选区,这个选项才可用。有关克隆的信息,请参阅图像克隆和取样。 |
• |
“图像亮度”— 用于根据当前图像的明暗区域创建通道。要使图像亮度有效,图像必须具有高对比度。低对比度的图像将生成会间断的通道,导致所选区域与保护区域之间没有明显的分界线。 |
• |
“原始亮度”— 用于根据克隆源的明暗区域生成通道。该选项可用于将图像导入到通道中。如果未选择任何克隆源,Corel Painter 将使用当前图案。 |
• |
“当前颜色”— 用于根据当前主要颜色的像素创建通道。当前颜色区域受保护,而图像的其余部分则选中。使用“当前颜色”选项前,您可能想使用“吸管工具”从图像中选择颜色。 |
如果您想反转通道,请单击“反转通道”按钮 |
通道类似灰阶图像,可以具有 256 阶的值。反转通道与创建灰阶图像负片的效果相同。例如,80% 亮度的像素在反转后,亮度将变为 20%。30% 亮度的像素在反转后,亮度将变为 70%。 |
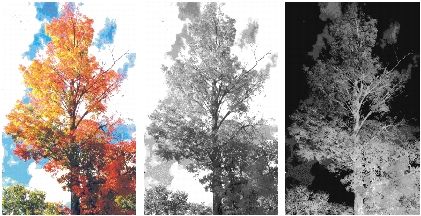
原始图像(左)、使用图像亮度创建的通道(中)和反转的图像亮度(右)。
| 生成颜色式通道 |
1 |
在“通道”面板中,执行以下操作之一: |
• |
要生成新的通道,请从列表中选择 RGB 通道。 |
• |
要替换通道,请从列表将其选中。 |
2 |
单击“通道选项”按钮 |
3 |
“颜色”对话框打开后,单击文档窗口选择一种颜色。 |
您所选择的颜色是用于创建通道的颜色范围的中间值。 |
4 |
在“颜色”对话框中,调整“色相范围”(色相)、“饱和范围”(饱和度)和“亮度范围”(值)滑块。 |
这些滑块控制选择范围。您可以向任一端拖动范围限值。 |
5 |
调整“色相羽化”(色相)、“饱和羽化”(饱和度)和“亮度羽化”(值)滑块可控制颜色空间范围边缘的羽化效果。 |
这有助于柔化通道边缘。 |
如果您想反转通道,请单击“反转通道”按钮 |
“颜色”对话框中的“预览”窗口将通道以红色的重叠在图像上显示。您可以在“预览”窗口中拖动以查看图像的其他部分。 |
在 Corel Painter 中打开以 Photoshop 创建的 RGB 文件时,alpha 通道(#4 和以上)中的所有内容都将作为通道在 Corel Painter 中显示。反之,以 Photoshop 格式保存 Corel Painter 文件时,所有的通道都将置于 #4 及以上的通道中。
|
|
Copyright 2012 Corel Corporation. 保留所有权利。