到该页面上的操作步骤的快速链接:
• |
在 Corel Painter 中,使用的主要是位图或网格图像。位图是由称为像素的微小方块所组成;每一个像素都对应于图像中的某一位置,且具有一个数字颜色值。位置与颜色值数据都以位元保存,故名为位图。
矢量图形是矢量对象,您可以在 Corel Painter 中使用矢量图形,方式与在诸如 CorelDRAW 和 Adobe Illustrator 的绘图程序中使用矢量对象相同。有关详细信息,请参阅从 Adobe Illustrator 获取矢量图形.矢量图形是由线条、曲线、对象及填色物所组成,这些组成内容都是以数学方式计算的。
Corel Painter 以反锯齿补偿的方式绘制矢量图形。这种反锯齿补偿让对象的边缘平滑,与有些绘图程序所绘制的锯齿状边缘相反。实际上,有些剪贴图对象在导入到 Corel Painter 中并以反锯齿补偿显示后,看起来就像是照片元素。
通常,在 Corel Painter 屏幕上显示反锯齿补偿式矢量图形要慢于在其他绘图程序显示锯齿对象,所以您可能会希望使用绘图程序来进行大多数的对象创建操作。那么,您可以将矢量作品导入 Corel Painter,使用绘图工具改变该作品,并添加一些自然媒材效果。
Corel Painter 中的矢量图形可以插入像素式图层,这样您就可以将两种风格的作品构图到一个图层。您可以将矢量对象与组转换成像素式图层,并对这些浮动对象使用任何效果或绘图工具以创建自然媒材的作品。
您还可以将矢量图形转换为选区,反之亦然。用于调整矢量图形的工具可以精确地控制轮廓线路径,所以您可能会想使用矢量图形来创建某些选区路径。有关选区的详细信息,请参阅选区和变形。
在 Corel Painter 中,矢量图形是当作图层建置。创建矢量图形时,新的图层会添加到文档中。您所创建的矢量图形列在“图层”面板中。许多用于像素式图层的选项与控制项同样适用于矢量图形。例如,您可以以移动图层的方式来移动矢量图形,可以将效果应用至矢量图形,也可以更改控制矢量图形与下方图像相互作用方式的构图方式。
矢量图形和像素式图层遵循的图层规则相同,您能够以很多相同的方式来操控矢量图形。矢量图形与像素式图层的不同之处在于两者包含的数据类型。矢量图形是矢量对象;像素式图层则是由像素所建构而成。
如果您想在矢量式图形中使用像素信息,可以将矢量图形转换为像素式图层。在许多情况下,Corel Painter 会自动为您转换。例如,如果您想填充矢量图形,Corel Painter 会询问您是否要将矢量图形提交至图像图层。您也可以刻意将某一矢量图形或矢量图形组转换为像素式图层。
有关图层的详细信息,请参阅图层。
| 将矢量图形转换为像素式图层 |
1 |
从工具箱中选择“选区工具” |
2 |
单击矢量图形以选择该图形。 |
3 |
执行以下操作之一: |
• |
选择“矢量图形”菜单 |
• |
单击属性栏上的“转换为普通图层”按钮 |
• |
在“图层”面板中,单击矢量图形的图层,再单击“图层选项”按钮 |
您可以绘制矢量图形,但是必须先将该矢量图形转换为像素式图层。有关详细信息,请参阅绘制矢量图形。 |
用于创建矢量图形的路径称为“贝塞尔线”。贝塞尔线可以是直线也可以是曲线,由线段连接的节点组成。
当路径为曲线时,会从节点伸出来“控制线”。控制线由直线表示,并与曲线相切。控制线上有“控制点”。您可以通过拖动控制线的控制点来改变线段的弯曲度。
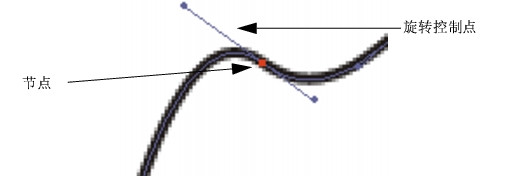
可以通过使用节点与控制线控制点来修改路径。
矢量图形可以是开放(有端点)或闭合的(没有端点)。
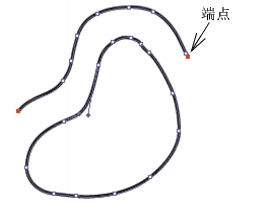
开放路径包含端点;闭合路径没有端点。
节点可以是平滑的,也可以是角点。平滑点可用于通过拖动控制点来操控节点两端的线段。对于角落点,只能操控显示有控制点的节点一端的线段。有关转换平滑节点或角节点的信息,请参阅转换平滑点或角落点。

节点可以是平滑的点(上图),也可以是角落点(下图)。
|
|
Copyright 2012 Corel Corporation. 保留所有权利。