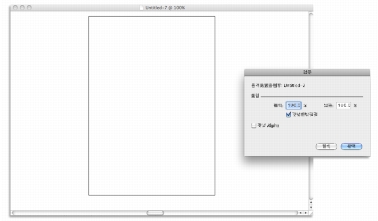
到该页面上的操作步骤的快速链接:
• |
• |
• |
您可以打开 Corel Painter 或其他应用程序创建的文件。例如,您可以打开源于其他图形应用程序的文件,并使用 Corel Painter 添加画笔笔触、染色或纸纹。
此外,您还可以将文件放在现有的 Corel Painter 文档中。放置的图像变成文档中的新参考图层,您可以通过拖动其控制点在屏幕上对其进行变形(调整大小、旋转或倾斜)。放置的文件会保留到源文件的链接,直到您将其确认到标准图层格式为止。
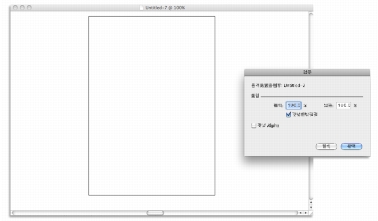
您可以在将文件放入文档之前缩放文件。
有关使用参考图层的一般信息,请参阅使用参考图层。
Corel Painter 允许打开以下文件格式:
• |
RIFF (RIF) — Corel Painter 原生格式 |
• |
TIFF (TIF) |
• |
PNG |
• |
CMYK TIF (TIF) — 因为 Corel Painter 使用 RGB 颜色,您在应用程序中打开或导入到应用程序中的所有 CMYK TIF 文件都将转换为 RGB 颜色剖面图。 |
• |
Adobe Photoshop 格式 (PSD) — Corel Painter 将保留图层、图层蒙板、Alpha 通道和构图方式。在 Adobe Photoshop 中,图层效果和调整图层不受支持,应使其合并或变平。 |
• |
Windows 位图 (BMP) |
• |
PC Paintbrush (PCX) |
• |
TARGA — (TGA) |
• |
GIF — Corel Painter 不能将 GIF 动画转换为帧堆栈。 |
• |
JPEG (JPG) |
• |
帧堆栈 (FRM) — Corel Painter 动画文件 |
• |
Corel Painter 不支持 LZW 压缩的 TIFF 文件格式。在 Corel Painter 中只能打开未压缩的 TIFF 文件。 |
| 打开文档 |
1 |
选择“文件” |
Corel Painter 将显示您上次打开的文件的文件夹。 |
2 |
在“打开”对话框中,查找您要打开的文件。 |
Corel Painter 将列出每个图像的尺寸(以像素为单位)、文件大小和文件格式。保存在 Corel Painter 中的文件包括供浏览的缩略图。 |
3 |
单击“打开”。 |
![]()
“文件”菜单也提供以前打开的文档的快捷方式。您可以通过选择“文件” |
| 浏览文档 (Mac OS) |
1 |
选择“文件” |
2 |
单击“浏览”。 |
“浏览”对话框将显示文件夹中所有 RIFF 文件的缩略图。 |
3 |
双击文件名,或选择一个文件并单击“打开”。 |
| 放置文件 |
1 |
选择“文件” |
2 |
选择一个图像文件,然后单击“打开”。 |
此时将显示“放置图像”对话框。 |
3 |
执行下表中的一项任务。 |
|
任务
|
执行以下操作
|
|---|---|
|
将图像放置在文档窗口中的特定位置
|
单击文档窗口中您想要放置图像的区域。
|
|
将图像放置在文档窗口中央
|
单击“确定”。
|
|
在放置之前缩放图像
|
在“缩放”区域的“水平”和“垂直”框中,键入值。
|
|
在缩放时保持图像比例
|
在“缩放”区域中,启用“保持外观比例”复选框。
|
|
保留图像蒙板
|
启用“保持 Alpha”复选框。图像蒙板将成为图层蒙板。
|
如果放置的图像包含蒙板并且您在放置时没有启用“保持 Alpha”复选框,则图像蒙板将被放弃。 |
|
|
Copyright 2012 Corel Corporation. 保留所有权利。