
到该页面上的操作步骤的快速链接:
• |
• |
• |
• |
• |
要创建厚涂效果,您需要选择“厚涂”画笔类别和“厚涂”画笔变体。“厚涂颜料”笔触会显示带纹理的三维外观。您可以利用厚度与光源控制项改变“厚涂颜料”笔触的外观。
在 Corel Painter 中,您可以从“画笔控制”面板将大多数画笔变体转换为自定义的厚涂画笔。

使用厚涂颜料,您可以创建奇妙的纹理绘图。
使用“厚涂”画笔时,您可以在绘制时积累厚度信息。不过,您需要显示厚涂信息才能进行查看。
“画布”图层含有整个图像的厚度信息,包含任何其他图层。显示“厚涂”信息时,它也会显示厚涂灯光如何影响您的笔触。
| 激活或禁用“厚涂”视图 |
1 |
选择“窗口” |
2 |
在“导航”面板中,单击“打开导航器设置”按钮 |
如果您要禁用“厚涂”视图,请单击“导航”面板中的“打开导航器设置”按钮 |
此外,您还可以通过选择“画布” |
| 清除厚涂信息 |
• |
选择“画布” |
您可以通过使用“厚涂颜料”笔刷变体来应用各种“厚涂颜料”笔触。这些笔刷能仿真通过传统艺术媒材(例如浓厚油画)可实现的不同类型的厚度效果。您可以通过更改颜料厚度或深度来控制厚涂颜料的效果。有关详细信息,请参阅“厚涂颜料”控制项.
您可以利用“表面光源”对话框中的“数量”、“图片”、“闪亮”和“反射”设置来控制厚度的外观。您也可以随时更改这些设置以获得不同纹理的效果。
• |
“强度”设置会影响厚涂的厚度。它不会影响单个笔触,也不会影响其他厚涂颜料笔触。 |

您可以通过调整“强度”滑块来控制厚涂中的厚度外观。
• |
“图片”设置控制图像中显示的色彩量。其设置值最低时,将洗掉所有颜色,仅余亮光。 |
• |
“闪亮”设置控制笔触表面上的亮光量。较高的“闪亮”值会使笔触产生金属光泽。 |
• |
“反射”设置将克隆源图像或花纹以不同的比例映射至纹理。有关详细信息,请参阅使用反射对应。 |
调整会影响所有厚涂画笔笔触。要改变个别笔触的厚度,您可以改变画笔设置或创建媒材。有关详细信息,请参阅控制媒材的厚度相互作用。
您也可以在“厚涂颜料”笔触上设置光源闪亮的方式,添加或删除光源,以及更改光的色彩与位置。有关详细信息,请参阅调整表面光源。
如果要创建自定义的画笔变体,请使用“画笔控制”面板来调整画笔属性。有关详细信息,请参阅创建自定义的“厚涂颜料”笔刷。
| 创建厚涂颜料效果 |
1 |
选择“窗口” |
2 |
在“导航”面板中,单击“打开导航器设置”按钮 |
3 |
单击“画笔选择器”栏上的“画笔选择器”。 |
4 |
在“画笔库”面板中,单击“厚涂”画笔类别,然后单击“厚涂”画笔变体。 |
5 |
选择“画布” |
6 |
在“表面光源”对话框中使用滑块设置“深度外观”和“光源控制”的属性。 |
7 |
在画布或图层上绘制。 |
通过使用“画笔控制”面板中的“厚涂”画笔设置,您可以将大多数画笔变体更改为“厚涂”画笔。这些控制项可使您设置绘图与深度方式、应用的厚度量及笔刷相互作用。“厚涂颜料”设置会同时对其他笔刷设置产生作用,因为它们可被保存为笔刷变体的一部份或应用于任何活动笔刷。有关创建新画笔变体的详细信息,请参阅调整画笔.
所有的画法皆会影响您之后在文档中所创建的笔触。
厚涂颜料有三种画法:
• |
“绘至色彩”方式将应用色彩。您可以在“颜色”面板中设置颜色。 |
• |
“绘至深度”方式将深度应用于图像。 |
• |
“绘至深度与色彩”方式将色彩及厚度同时应用于图像。 |
您可以通过“深度方式”选择应用深度的控制媒材。Corel Painter 使用控制媒材中的亮度信息来确定笔触内应用的深度量。媒材较亮的区域会获得更多厚度;较暗的区域则获得较少的厚度。黑色区域则色彩单调。
例如,当“深度方式”选择“纸张”时,纸张颗粒的明暗区域确定笔触凹凸的位置。

该厚涂颜料笔触会在将“纸张”用作“深度方式”时生成。
您可以在以下五种深度方式中选择:
• |
“单一式”方式均匀应用厚度。笔触几乎没有纹理。 |
• |
“消除”方式会弄平厚度图层。如果您不喜欢创建的纹理笔触,则可利用本设置移除这些笔触。 |
“消除”仅可应用于厚度,不会应用于色彩。使用“深度与色彩”方式时,“消除”方式会在应用色彩时移除深度。 |
移除的厚度量取决于“深度”滑块上的值。如果您要移除整个厚涂颜料笔触,请将“深度”设置为 0。 |
• |
“纸张”方式将当前纸张方法用于控制深度。您可以°”工具箱中的“纸张选择器”选择不同纸张并更改其比例。有关详细信息,请参阅反转和缩放纸纹颗粒. |
• |
“原始亮度”使用克隆源的亮度来控制厚度。有关详细信息,请参阅使用克隆来源亮度创建纹理。 |
• |
“织布亮度”利用当前的织布控制厚度。您可以利用工具箱中的“织布选择器”来选择不同的织布。 |
您可以利用“反选”选项反选深度方式。反选方式时,笔触中会使用来源的负片。例如,使用“反选”选项和“织布亮度”会切换当前织布的亮度值,这样织布较亮的区域会变暗,反之亦然。此更改会在“厚涂颜料”笔触中生成反选的纹理。
使用深度方式时,您使用带纹理的新媒材绘制,并像您累积笔触一样构建深度。
“厚涂”滑块使您可设置笔触应用的厚度、笔触内应用的纹理量,以及各笔触与其他“厚涂”笔触相互作用的方式。
• |
“深度”滑块控制单个笔触的深度。较高的值生成凹度较深的笔触。 |
• |
“平滑”滑块控制应用于笔触的纹理转换。 |
• |
“犁痕”滑块控制笔触与其他“厚涂颜料”笔触相互作用的方式。 |
具有高“犁痕”值的笔触遇到其他“厚涂颜料”笔触时,会替换现有笔触的厚度。事实上,您的笔触会在整个现有笔触中留下犁痕。 |
通过调整“犁痕”滑块,可以产生不可思议的逼真效果。 |
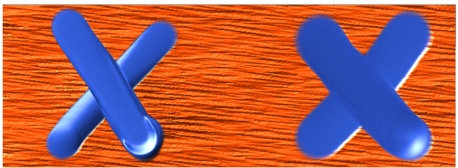
高(左图)和低(右图)“犁痕”设置生成的效果。
• |
“负片深度”选项改变深度的方向。启用“负片深度”时,笔刷会生成凹陷的效果,而非隆起。 |
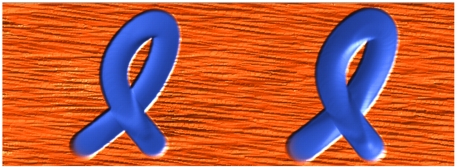
一般而言,厚涂颜料产生隆起和凸出的效果。而“负片深度”选项则会强迫厚涂颜料产生凹陷的效果。
| 创建“厚涂颜料”笔刷变体 |
1 |
从工具箱选择“画笔工具” |
2 |
选择“窗口” |
3 |
从“绘画到”列表框中选择画法。 |
4 |
从“深度方式”列表框中选择应用笔法。 |
5 |
调整“深度”滑块以设置画笔应用的深度。 |
6 |
调整“平滑度”滑块以设置纹理中的转换。 |
较高的“平滑度”值会生成纹理较低的笔触。 |
7 |
调整“犁垄”滑块以控制厚度笔触替换其他与之交集笔触的程度。 |
您可以仅使用笔尖式笔尖类型(例如“图形”、“静态鬃毛”和“计算的圆形”)来创建“厚涂”画笔变体。 |
除了“厚涂”控制项之外,您也可以使用“画笔控制”面板(“厚涂”面板)中的“深度”滑块来增加笔触的复杂度。“深度”滑块可变换绘制时的深度流量。通过使用九个输入控制器之一,可以根据压力、速度或支点控制深度流量。有关详细信息,请参阅“厚涂颜料”控制项.
| 使用深度笔刷功能 |
1 |
从工具箱选择“画笔工具” |
2 |
选择“窗口” |
3 |
从“绘画到”列表框中选择“深度”。 |
4 |
从“深度方式”列表框中选择深度方式。 |
5 |
调整“深度”滑块,然后从“表达式”列表框中选择表达式。 |
要达到逼真的效果,请尝试在选择“压力”的情况下反选“深度”。将“表达式”列表框设置为“压力”,然后启用“反转”选项。此操作使您在笔触轻的时候能产生更厚重的绘图效果,但当您笔触重的时候则会产生稀疏的效果,就像您使用的是真实颜料一般。 |
您可以控制 Corel Painter 将“厚涂”画笔笔触与其他图层图像混色的方式,方法是选择“图层”面板中的构图深度方式。
“构图厚度”菜单提供以下方式以组合“厚涂颜料”笔触:
• |
“添加”方式是默认的构图深度方式,它可以组合图层之间的深度信息。不同图层上的笔触会在其重叠的地方叠加。如果构图深度方式设置为“添加”,且您在图层上使用“厚涂颜料”笔刷变体绘制,则构图深度设置不会改变。 |
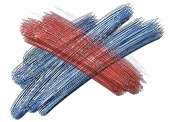
“添加”构图深度方式的示例。
• |
“移除”方法会移除图层之间的厚度信息。上层图层的“厚涂颜料”笔触会在其下的图像数据中创建凹痕。如果构图深度方式设置为“移除”,且您在图层上使用“厚涂颜料”笔刷变体绘制,则构图深度方式不会改变。 |
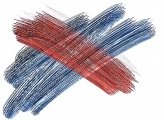
“移除”构图深度方式的示例。
• |
“置换”方式使用图层遮罩将较低图层的厚度信息置换为上层图层的信息。不论笔触在何处重叠,只有上层的笔触才可见,其下的笔触则被完全覆盖。如果构图深度方式设置为“置换”,且您在图层上使用“厚涂颜料”笔刷变体绘制,则构图深度方式不会改变。 |
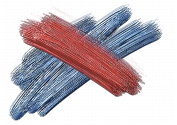
“置换”构图深度方式的示例。
• |
“忽略”方式会阻止“厚涂颜料”笔触与不同图层上的图像数据进行交互。启用“忽略”方式时,图层的厚度显示将关闭,即使文档窗口上的“查看厚度”图标已启用。这样可以禁用个别图层的厚度显示。如果构图深度方式设置为“忽略”,且您在图层上使用“厚涂颜料”笔刷变体会,则此方式会变回“添加”。 |
您可以为文档中的每个图层设置不同的构图深度方式。有关详细信息,请参阅使用构图方式混色图层。
|
|
Copyright 2012 Corel Corporation. 保留所有权利。