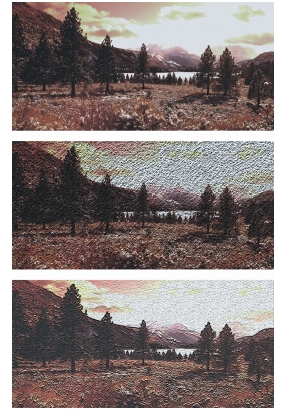
到该页面上的操作步骤的快速链接:
• |
• |
• |
• |
• |
• |
• |
• |
• |
“应用表面纹理”效果可用于向图像添加一个三维 (3D) 表面纹理。通过使用此功能,您可以在图像中应用纸纹、使油画的笔触具有深度或创建三维马赛克花砖。
通过应用纸纹或使用克隆来源信息以确定深度与高度,均可创建表面纹理。以下是创建纹理的五种方法:
• |
使用纸纹 |
• |
使用源自克隆来源的差异 |
• |
使用图像亮度 |
• |
使用源自克隆来源的亮度 |
• |
使用通道或图层蒙板 |
“应用表面纹理”效果还可以使您对表面应用反射对应,使图像的纹理部分看起来具有金属或玻璃光泽。有关详细信息,请参阅使用反射对应。
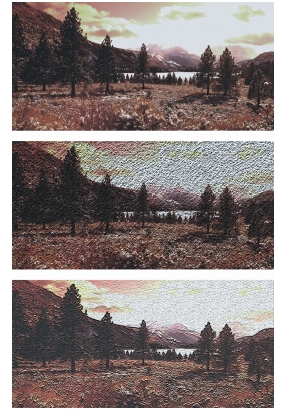
使用“应用表面纹理”创建的效果示例。
应用的表面纹理由一种材料构成。您可以微调这种材料并使其与原始图像混色,而这种材料还能高度反射或发亮,使原始图像扭曲。
“应用表面纹理”对话框上的“深度外观”滑块可用于控制材料属性。
• |
“数量”滑块用于控制对图像应用的表面纹理量。移动滑块至最右边将应用最大量的纹理。 |
• |
“图片”滑块用于控制从原始图像中向纹理应用的颜色数量。在 100% 时,将应用图片的所有颜色。向左移动此滑块将显示更多黑色,只留下闪亮区。 |
• |
“闪亮”滑块用于控制纹理表面显示的亮光量。“闪亮”值较高会使纹理看起来具有金属光泽。 |
• |
“反射”滑块用于按各种比例将克隆来源图像或图案对应到纹理上。 |
使用“纸纹”方法创建纹理时,将对图像应用当前纸纹。如果“纸纹”面板已打开,则可以选择不同的纸纹并更改比例以尝试不同的纹理。“预览”窗口将自动更新,以反映纸纹变化。
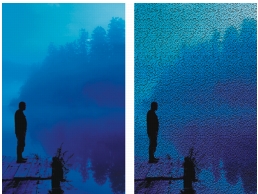
使用纸张颗粒创建纹理前(左图)和使用纸张颗粒创建纹理后(右图)。
| 使用纸纹创建表面纹理 |
1 |
选择画布上的一个图层或区域。 |
如果要对整张图像应用效果,请不要做任何选择。 |
2 |
选择“效果” |
3 |
在“应用表面纹理”对话框中,从“使用”列表框选择“纸纹”。 |
如果您想应用反转的纸纹,请选中“反转”复选框。 |
4 |
调整“柔化度”滑块以控制纹理创建的扭曲量。 |
增加柔软度将创建更多中间阶层,让扭曲更加平滑。 |
5 |
调整各“深度外观”滑块。 |
有关详细信息,请参阅设置深度外观属性。 |
6 |
调整各“光源控制”滑块。 |
有关详细信息,请参阅将光源应用于纹理。 |
使用“三维笔触”方法创建纹理时,克隆来源和当前文档之间的亮度差异用于确定纹理的外观。
如果更改克隆的颜色或极色化克隆,纹理将以颜色差异为基础。如果在克隆上绘制,则可以使笔触具有三维感外观,提供一种类似油画的错觉。有关克隆的信息,请参阅图像克隆和取样.
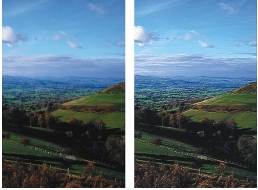
对克隆来源(左图)应用“极色化”(右图)时创建的纹理示例。
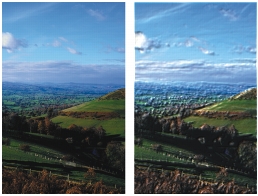
对克隆图像(左图)应用笔触(右图)时创建的纹理示例。
| 使用“三维笔触”创建表面纹理 |
1 |
打开原始图像。 |
2 |
选择“文件” |
如果您想在使用“3D 笔触”方法之前更改克隆,请应用效果或进行绘制。 |
3 |
选择画布上的一个图层或区域。 |
如果要对整张图像应用效果,请不要做任何选择。 |
4 |
选择“效果” |
5 |
在“应用表面纹理”对话框中,从“使用”列表框选择“3D 笔触”。 |
如果您想应用反转的纹理,请选中“反转”复选框。 |
6 |
调整“柔化度”滑块以控制纹理创建的扭曲量。 |
增加柔软度将创建更多中间阶层,让扭曲更加平滑。 |
7 |
调整各“深度外观”滑块。 |
有关详细信息,请参阅设置深度外观属性. |
8 |
调整各“光源控制”滑块。 |
有关详细信息,请参阅将光源应用于纹理. |
由于“三维笔触”方法使用克隆来源与其克隆之间的差异来定义三维纹理,因此您可以通过在克隆上绘制来创建立体油画的错觉。笔触在克隆上的外观确定三维笔触的最终逼真程度。所以,在开始绘制前,您可能需要先设置一个较为复杂的画笔。例如,您可以将纸纹应用于笔触。许多画笔变体在笔触中会自动显示纸纹。

应用纸纹的三维笔触示例。
您可以在首次创建某张图像时应用一种纸纹,然后进行绘制或绘图,从而为您的笔触制作带有纹理的画布。但是,这种纹理是可以擦除的,因此您最后可能不会对整个文档表面都应用相同的纹理。一般而言,应当在创作作品的最后阶段添加纸纹。
还可以使用高级画笔设置来制作逼真的笔触。例如,您可以在制作笔触时使用“画笔装入”选项来移动基色。也可以应用“出血”等其他设置,或者调整画笔大小来创建复杂的笔触。有关详细信息,请参阅调整画笔.

应用“画笔装入”设置的三维笔触示例(左图)和应用“出血”设置的三维笔触示例(右图)。
使用“图像亮度”方法创建纹理时,当前图像的亮度确定添加表面纹理的位置。图像较亮的部分将形成凹陷;较暗的部分将形成凸起区域。整体效果会使图像的边缘产生一个浮雕外观。
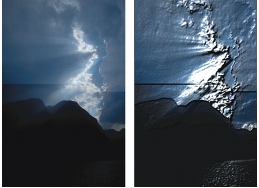
根据“图像亮度”添加纹理前(左图)和根据“图像亮度”添加纹理后(右图)。
| 使用“图像亮度”创建表面纹理 |
1 |
选择画布上的一个图层或区域。 |
如果要对整张图像应用效果,请不要做任何选择。 |
2 |
选择“效果” |
3 |
在“应用表面纹理”对话框中,从“使用”列表框选择“图像亮度”。 |
如果您想应用反转的纹理,请选中“反转”复选框。 |
4 |
调整“柔化度”滑块以控制纹理创建的扭曲量。 |
增加柔软度将创建更多中间阶层,让扭曲更加平滑。 |
5 |
调整各“深度外观”滑块。 |
有关详细信息,请参阅设置深度外观属性. |
6 |
调整各“光源控制”滑块。 |
有关详细信息,请参阅将光源应用于纹理. |
使用克隆来源亮度创建纹理时,纹理中的凹陷和凸出部分由克隆来源中的亮区和暗区确定,并应用于其克隆。这种方法有一个独特之处,即您可以通过更改克隆来源来创建有趣的浮雕外观。
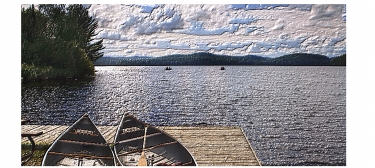
基于克隆来源亮度的纹理。
对来源应用的任何图像效果或笔触均可产生不同纹理。例如,您可以通过使来源图像中的区域变暗,在克隆中创建凸起区域。
| 根据克隆来源亮度创建表面纹理 |
1 |
打开一张图像。 |
2 |
选择“文件” |
3 |
通过应用效果、绘制或者选择一种图案或渐变来更改克隆。 |
4 |
选择画布上的一个图层或区域。 |
如果要对整张图像应用效果,请不要做任何选择。 |
5 |
选择“效果” |
6 |
在“应用表面纹理”对话框中,从“使用”列表框选择“原始亮度”。 |
如果您想应用反转的纹理,请选中“反转”复选框。 |
7 |
调整“柔化度”滑块以控制纹理创建的扭曲量。 |
增加柔软度将创建更多中间阶层,让扭曲更加平滑。 |
8 |
调整各“深度外观”滑块。 |
有关详细信息,请参阅设置深度外观属性. |
9 |
调整各“光源控制”滑块。 |
有关详细信息,请参阅将光源应用于纹理. |
使用“原始亮度”方法最有效的方法之一,便是创建浮雕图像。与标准的浮雕效果不同,“应用表面纹理”不仅可用于控制纹理的高度,还可以控制浮雕的光源和材料属性。

应用浮雕效果前(左图)和应用浮雕效果后(右图)。
| 创建浮雕效果 |
1 |
打开一张图像。 |
2 |
选择“文件” |
3 |
从“颜色”或“颜色集”面板中,选择黑色以外的颜色。 |
如果您想要使浮雕图像呈白色,请全部选中,然后按下 Delete 键 (Mac OS) 或 Backspace 键 (Windows)。 |
4 |
选择“编辑” |
5 |
在“填充”对话框中,启用“当前颜色”选项。 |
6 |
调整“不透明度”滑块以设置填充的透明度。 |
7 |
单击“确定”对克隆文件填色。 |
8 |
选择“效果” |
9 |
在“应用表面纹理”对话框中,从“使用”列表框选择“原始亮度”。 |
“预览”窗口将显示浮雕图像的外观。 |
10 |
调整任意“深度外观”或“光源控制”滑块。 |
11 |
启用“光源方向”选项以更改亮光和阴影的位置。 |
如果想要更改光源颜色,请单击“灯光颜色”框,然后从“颜色”对话框中选择一种颜色。 |
Corel Painter 可用于根据 Alpha 通道或图层蒙板生成表面纹理。仅当图像具有保存的 Alpha 通道或带图层蒙板的图层时,才能使用这种方法。
选择通道时,将沿着该通道的边缘应用纹理,使所覆盖的区域显示为凸起。选择图层蒙板时,该图层蒙板用于确定纹理的边界。这种情况下,纹理将应用于该图层蒙板的边缘。有关图层蒙板的详细信息,请参阅使用图层蒙板。

根据保存的 Alpha 通道添加纹理前(左图)和根据保存的 Alpha 通道添加纹理后(右图)。

根据图层蒙板添加纹理前(左图)和根据图层蒙板添加纹理后(右图)。
| 根据通道或图层蒙板创建表面纹理 |
1 |
选择一个图层或画布。 |
如果要使用图层蒙板,则必须选择要向其附加图层蒙板的图层。确保该图层蒙板非空白。 |
2 |
选择“效果” |
3 |
在“应用表面纹理”对话框中,从“使用”列表框选择通道或图层蒙板。 |
如果您想应用反转的纹理,请选中“反转”复选框。 |
4 |
调整“柔化度”滑块以控制纹理创建的扭曲量。 |
增加柔软度将创建更多中间阶层,让扭曲更加平滑。 |
5 |
调整各“深度外观”滑块。 |
有关详细信息,请参阅设置深度外观属性. |
6 |
调整各“光源控制”滑块。 |
有关详细信息,请参阅将光源应用于纹理. |
反射对应是一种对应纹理的图像,用于生成反射周围环境光源的错觉。您可以使用反射对应图案快速应用逼真的反射。大多数情况下,反射对应会使您的纹理呈现铬色或圆滑的金属光泽。
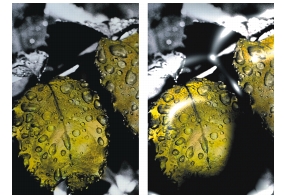
应用普通反射对应前(左图)和应用普通反射对应后(右图)。
您可以使用图案或克隆来源图像作为反射对应。通过调整“反射”滑块,您可以控制纹理上显示的图像量。如果图像具有克隆来源,来源图像将对应到纹理上。否则,Corel Painter 将使用当前图案作为反射对应。
可以使用“图像弯曲”效果从弯曲的表面进行近距离反射。有关详细信息,请参阅弯曲图像。
| 从克隆来源创建反射对应 |
1 |
打开图像或创建新的图像,以用作反射。 |
如果您想从弯曲的表面进行近距离反射,请应用“图像扭曲”效果。 |
2 |
选择“文件” |
3 |
选择要反射的区域。 |
4 |
选择“编辑” |
5 |
选择“编辑” |
即创建新图层。 |
6 |
在“图层”面板中,选择图层,然后单击“新建图层蒙板”按钮 |
因为图层蒙板完全匹配反射区域的矢量图形,所以使用图层蒙板可简化整个过程。有关详细信息,请参阅使用图层蒙板。 |
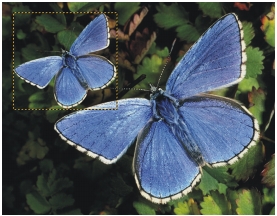
所选的图像区域,随时可变成反射区。
7 |
选择“效果” |
8 |
在“应用表面纹理”对话框中,从“使用”列表框选择图层蒙板。 |
9 |
调整“反射”滑块以控制想要的反射量。 |
10 |
调整“柔化度”滑块以控制图层的图像边缘的对应。 |
增加“柔软度”可以使表面更加圆滑,更具立体感。 |
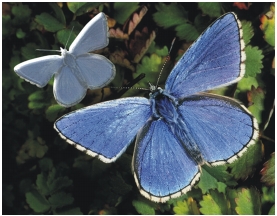
镀铬后的蝴蝶。
应用的光源确定大部分的最终纹理外观。如果光源不佳,会致使图案或表面中的细节模糊不清。良好的光源可以添加有趣的亮光并加强反射。
您不仅可以添加、删除和定位光源,还可以设置光源属性。通过启用一个“光源方向”选项(各选项分别表示八个预设的光源角度),也可以定位光源。您还可以通过在球体中工作来创建自定义光源设置。
光源球体显示所有可能的表面角度及其照明方式。球体上的光源指示器显示各光源的当前位置。
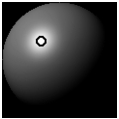
带光源指示器的光源球体。
球体下方的“显示”滑块用于控制光源球体的亮度,从而使得观看光源位置更加方便。这样不会影响光源本身。
通过使用三个“光源控制”的滑块,您可以设置光源属性。还可以更改光源的颜色。
• |
“亮度”滑块表示光源强度。 |
• |
“浓度”滑块用于调整光源在表面的散布程度。 |
• |
“曝光”滑块用于全局调整整体光源量,由最暗到最亮。 |
| 添加或删除光源 |
|
任务
|
执行以下操作
|
|---|---|
|
添加光源
|
在“应用表面纹理”对话框中,单击光源球体。将向光源球体添加新的光源指示器(一个小圆圈)。
|
|
删除光源
|
在“应用表面纹理”对话框中,单击光源指示器,然后按下 Delete 键 (Mac OS) 或 Backspace 键 (Windows)。
|
“显示光源图标”复选框可用于隐藏或显示光源指示器。 |
| 更改光源的位置 |
• |
在“应用表面纹理”对话框中,拖动光源球体上的光源指示器。 |
也可以选择球体上的光源指示器并启用一个“光源方向”选项来更改光源位置。 |
|
|
Copyright 2012 Corel Corporation. 保留所有权利。