
到该页面上的操作步骤的快速链接:
• |
• |
• |
• |
• |
• |
• |
• |
• |
通过使用“表面控制”效果,您可以控制纸纹、颜色和光源,以生成各种有趣的视觉效果。这些效果大多可以让您对图像添加纹理,从而产生在画布或纸张上绘制的错觉。
“应用网点”效果是另一种将纹理添加到图像的方法。它结合亮度、所选纸纹和您挑选的三种颜色,以将三色网点添加到图像中。

通过“图像亮度”使用“应用网点”前(左图)和通过“图像亮度”使用“应用网点”后(右图)。
| 应用网点 |
1 |
选择画布上的一个图层或区域。 |
如果要对整张图像应用效果,请不要做任何选择。 |
2 |
选择“效果” |
3 |
在“应用网屏”对话框中,通过单击各个颜色框并从“颜色”对话框中选择一种颜色,选择三种颜色。 |
4 |
移动“阈值 1”滑块以确定图像中第二种和第三种颜色的量。 |
向左移动此滑块可增加第三种颜色的量。向右移动此滑块则可增加第二种颜色的量。 |
5 |
移动“阈值 2”滑块以确定图像中第一种颜色的量。 |
向左移动此滑块可减少第一种颜色的量。向右移动此滑块则可增加第一种颜色的量。 |
6 |
从“使用”列表框中选择以下方法之一: |
• |
“纸纹”— 使用纸纹颗粒来生成网点。如果“纸纹”面板已打开,您可以在打开“应用网屏”对话框时选择不同的纹理。 |
• |
“图像亮度”— 根据图像亮度创建纹理。类似三级极色化。 |
• |
“原始亮度”— 根据克隆来源文档的亮度添加纹理 |
• |
[Alpha 通道] 或 [图层蒙板] — 根据通道或图层蒙板的亮度添加纹理。此列表框将列出文档中的每个 Alpha 通道。如果选择了带有图层蒙板的图层,同样会列出该图层蒙板。 |
使用“颜色重叠”效果可同时对图像添加颜色和纹理。颜色取自“颜色”面板中的当前颜色。颜色和纹理均使用以下 5 种方式之一应用:
• |
“统一颜色”方法用于均匀对图像添加染色。 |
• |
“纸纹”方法用于将纸纹用作对应依据来覆盖颜色。纸张颗粒中的亮色区域将应用较多的颜色,而暗色区域则应用较少的颜色。 |
• |
“图像亮度”方法用于将图像亮度用作颜色重叠的依据。原始图像的亮色区域将应用较多的效果,而暗色区域则应用较少的颜色。 |
• |
“原始亮度”方法使用克隆来源的亮度作为颜色重叠的依据。克隆来源的亮色区域将在图像中生成较多的颜色。 |
• |
[Alpha 通道] 或 [图层蒙板] 将通道或图层蒙板中的值设置为颜色重叠的依据。通道或蒙板的亮色区域将应用较多的颜色,而暗色区域则应用较少的颜色。 |
仅当图像中具有保存的 Alpha 通道或图层蒙板时,才能使用这种方法。 |

应用“颜色重叠”效果前(左图)和应用“颜色重叠”效果后(右图)。
| 创建颜色重叠 |
1 |
从“窗口”菜单中,打开“颜色”面板和“纸纹”面板。 |
2 |
选择画布上的一个图层或区域。 |
如果要对整张图像应用效果,请不要做任何选择。 |
3 |
从“颜色”面板中选择颜色。 |
如果您想要使颜色基于纸张颗粒,请在“纸纹”面板中选择一种纸纹。 |
4 |
选择“效果” |
5 |
从“颜色叠加”对话框的“使用”列表框中选择方法。 |
6 |
移动“不透明度”滑块,直到预览反映出所需的透明度。 |
7 |
启用或禁用以下选项: |
• |
“色调浓度”— 使纸纹融合颜色 |
• |
“隐藏强度”— 使图像覆盖其下方的内容 |
通过使用“色调浓度”效果,您可以调整颜料,进而调整颜色浓度和添加表面纹理。您可以使用此效果,使曝光不足的照片变亮,或使过度曝光的照片变暗。
| 调整色调浓度 |
1 |
选择画布上的一个图层或区域。 |
如果要对整张图像应用效果,请不要做任何选择。 |
2 |
选择“效果” |
将显示“调整色调浓度”对话框。打开此对话框时,便可调整“纸纹”面板中的控制项。 |
3 |
从“使用”列表框中选择方法: |
• |
“统一颜色”— 仅根据“最大值”滑块的值调整颜色。如果将“最大值”滑块设置在 100% 以上,将增加颜色浓度;如果设置在 100% 以下,将降低颜色浓度。如果使用这个方法,移动“最小值”滑块将不起任何作用。 |
• |
“纸纹”— 通过将纸纹用作对应依据来调整颜色 |
• |
“图像亮度”— 将图像亮度用作颜色调整的依据 |
• |
“原始亮度”— 将克隆来源的亮度用作调整的依据 |
• |
[Alpha 通道] 或 [图层蒙板] — 将 Alpha 通道或图层蒙板中的值设置为色调浓度调整的依据。仅当图像中具有保存的通道或图层蒙板时,才能使用这种方法。 |
4 |
根据需要调整“最小值”和“最大值”滑块。 |
如果将纹理分为凸起处与凹陷处,则“最大值”滑块控制凸起处的色调量,而“最小值”滑块控制凹陷处的色调量。“最大值”滑块的设置上限为 800%。 |
“最小值”滑块的设置下限为 0%。“最小值”滑块设置得越低,凸起处与凹陷处之间的对比度就越高。“最小值”滑块设置得越高,纸纹外观越平坦。 |
“表现纹理”效果可以生成灰阶图像的高对比度版本。通过使用此功能,可以创建类似自定义半色调网点的视觉效果,如铜版蚀刻或网线数。和“应用网点”一样,“表现纹理”效果内建了反锯齿补偿。
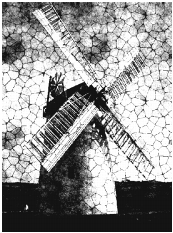
“表现纹理”效果。
| 应用“表现纹理” |
1 |
选择画布上的一个图层或区域。 |
如果要对整张图像应用效果,请不要做任何选择。 |
2 |
选择“效果” |
3 |
从“快速纹理”对话框的“使用”列表框中选择方法。 |
您可以使效果基于当前纸纹、通道或图层蒙板、图像亮度或原始亮度(克隆来源)。 |
4 |
根据以下指南调整滑块: |
• |
“灰度阈值”— 确定阈值在纯黑色和纯白色之间的位置 |
• |
“颗粒”— 确定纹理在表面上的渗透程度 |
• |
“对比度”— 确定黑白等级数。例如,低对比度生成纯灰色,中对比度生成灰阶等级,而高对比度则生成黑白画面。 |
![]()
如果要在应用此效果后恢复图像的部分原始颜色,请选择“编辑” |
如果您想添加一组新的颜色,则可以对图像应用表现渐变。在“渐变”面板中,选择渐变,单击“渐变选项”按钮,然后选择“快速图像”。 |
通过使用“图像弯曲”效果,可以扭曲图像的表面,让图像就象一张柔软的胶卷。您可以使图像呈现哈哈镜反射的效果。
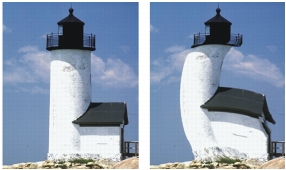
应用“图像弯曲”效果前(左图)和应用“图像弯曲”效果后(右图)。
通过使用“快速弯曲”效果,可以创建一些基本的扭曲,例如延展或凸出。应用表面纹理时,这些扭曲对准备反射对应的图像很有用。有关表面纹理和反射对应的详细信息,请参阅使用反射对应。“快速弯曲”将应用于整张画布,而不是选区或图层。
通过使用“快速弯曲”,您可以创建五种扭曲:
• |
“球体”使图像弯曲成球状,类似于反射在圆滑的银球上。使用“强度”和“角度系数”滑块可加强和扭转效果。 |
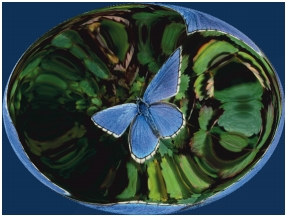
“球体”扭曲示例。
• |
“外凸”使图像中心向您弯曲,让图像呈现凸出效果。使用“角度系数”滑块可扭转效果。 |
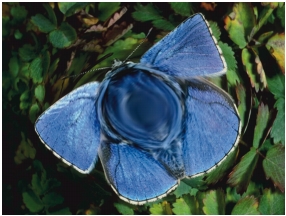
“外凸”扭曲示例。
• |
“内陷”使图像中心向内弯曲,让图像呈现凹陷效果。使用“角度系数”滑块可扭转效果。 |
• |
“旋涡”使图像扭曲成漩涡状。“角度系数”滑块则控制图像旋转的次数。 |
• |
“波浪”使图像扭曲成同心圆状,类似将石头丢入水池时产生的波环。使用“强度”和“角度系数”滑块可加强和扭转效果。 |
| 弯曲图像 |
1 |
选择画布上的一个图层或区域。 |
如果要对整张图像应用效果,请不要做任何选择。 |
2 |
选择“效果” |
3 |
在“图像扭曲”对话框中,选择以下弯曲方法之一: |
• |
“线性” — 拉动所选的区域,就好象从圆椎顶端拉动 |
• |
“立方体”— 向外拉出一个平面 |
• |
“球体”— 拉动表面,使表面类似滤镜 |
4 |
调整“大小”滑块。 |
此滑块控制拖动光标所影响的区域大小。数值越大,受影响的区域越小。 |
5 |
在“预览”窗口中,拖动以扭曲图像。 |
拖动时会显示一个圆圈,表示受影响的区域。 |
| 应用“快速弯曲”效果 |
1 |
选择“效果” |
2 |
在“快速扭曲”对话框中,启用一种弯曲方法。 |
3 |
调整“强度”和“角度因素”滑块以控制弯曲效果。 |
创建照片的木刻或油布版画时,“木刻”效果十分有用。您可以保存预设的“木刻”效果,以应用于其他照片或绘画。
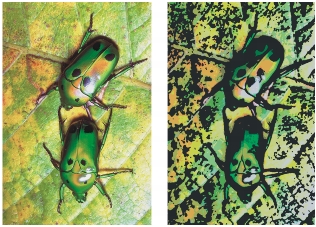
应用“木刻”效果前(左图)和应用“木刻”效果后(右图)。
| 应用“木刻”效果 |
1 |
选择“效果” |
2 |
在“木刻”对话框中,启用或禁用以下复选框: |
• |
“输出黑色”— 使用最终图像中效果的黑色部分。如果您只想使用最终图像中的颜色,请禁用此复选框。 |
• |
“输出彩色”— 使用最终图像中效果的颜色部分。如果您只想使用最终图像中的黑色和白色,请禁用此复选框。 |
3 |
如果启用“输出黑色”复选框,则可以调整以下滑块: |
• |
“黑色边缘”— 确定黑色边缘的细节。值越大,对象周围生成的边缘越厚越黑。值越小,生成的边缘越细。 |
• |
“腐蚀时间”— 确定对黑色边缘反复执行蚀刻的次数。蚀刻次数越多,边缘越薄。 |
• |
“腐蚀边缘”— 控制黑色边缘的平滑程度。较大的值可生成外观圆滑的黑色边缘。 |
• |
“重量”— 确定最终图像中的黑色量 |
4 |
启用以下选项之一: |
• |
“自动颜色”— 自动通过原始图像的颜色计算颜色集 |
• |
“使用颜色集”— 使用预定义的颜色集 |
5 |
根据以下指南调整滑块: |
• |
“颜色数”— 确定效果中使用的颜色数量,范围是 2 到 256。仅当已启用“自动颜色”选项和“输出彩色”复选框时,才能调整颜色数量。 |
• |
“颜色边缘”— 确定对图像边界应用的彩色边缘厚度。向右移动此滑块可增加边缘厚度,以像素为测量单位。通过选择“预览”窗口下方的色票,可选择边缘颜色。使用此功能前,必须启用“输出彩色”复选框。 |
![]()
要更改颜色集中的颜色,请首先单击颜色,然后在“颜色集”面板中单击新颜色。 |
要将“木刻”效果保存为默认效果,请在“木刻”对话框中单击“存储”,然后在“存储预置”对话框中指定预设名称。 |
“碎裂”效果可用于图像和文本。您可以使效果基于当前选择的纸纹或图案。

应用“碎裂”效果前(左图)和应用“碎裂”效果后(右图)。
| 应用“碎裂”效果 |
1 |
选择“效果” |
2 |
在“拓印”对话框中,调整以下任意滑块: |
• |
“边缘大小”— 确定边缘增加的大小 |
• |
“边缘强度”— 确定边缘增加的量 |
• |
“平滑度”— 确定黑白边缘之间的圆滑度 |
• |
“变化”— 确定为边缘添加的颗粒量 |
• |
“阈值”— 确定图像中黑色的量 |
3 |
从“使用”列表框中选择方法。 |
您可以使效果基于当前纸张颗粒或原始亮度(克隆来源)。 |
您可以使用“素描”效果将图像转换为黑白的铅笔素描画。

“素描”效果。
| 应用“素描”效果 |
1 |
选择画布上的一个图层或区域。 |
如果要对整张图像应用效果,请不要做任何选择。 |
2 |
选择“效果” |
3 |
在“素描”对话框中,调整以下任意滑块: |
• |
“灵敏度”— 确定细节敏感度。较低的值只检测主边缘。较高的值同时检测主边缘与细纹,比如人眼周围的皱纹。 |
• |
“平滑度”— 确定滤出的杂讯数量。值越高,线条越宽、越亮、越模糊。 |
• |
“颗粒”— 确定素描标记上显示的纸张颗粒量。向右移动此滑块可显示较多的纸张颗粒。 |
• |
“阈值”— 在检测边缘之后删除杂讯。“最高阈值”用于标记可能正好是图像中的杂讯的亮色像素。“最低阈值”用于测试周边像素。 |
如果您想将设置保存为预先设置,请单击“存储”,然后在“存储预置”对话框中指定预先设置的名称。 |
|
|
Copyright 2012 Corel Corporation. 保留所有权利。