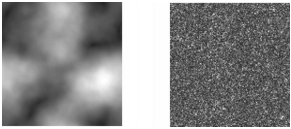
到该页面上的操作步骤的快速链接:
• |
• |
您可以使用不规则碎片形图案来创建有趣的背景。此外,您还可以将不规则碎片形图案转换为纸纹,并将其保存到纸纹材质库。有关详细信息,请参阅纸纹和颗粒.
创建不规则碎片形图案时,使用以下控制项可微调您的创作:
• |
“强度”可控制图案定义的复杂度,如同您使用显微镜“放大”和“缩小”纹理表面。 |
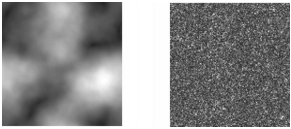
“强度”滑块可确定详细程度。左侧的图像设置为 -200%,右侧的图像设置为 0%。
• |
“特征大小”可定义花砖内的明显特征数。 |
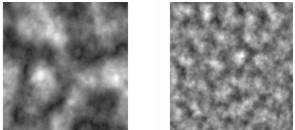
“特征大小”滑块可确定每块花砖的重复次数。左侧的图像设置为 90%,右侧的图像设置为 20%。
• |
“柔软度”可调整图案的边缘柔软度。 |
• |
“角度”可更改您查看不规则碎片形图案的视角。 |
• |
“薄度”可强调不规则碎片形图案线条提示的方向。线条越细,生成的外观线性越明显。 |
• |
“大小”可以确定您所创建的花砖大小。如果您的计算机内存足够大,则可制作分辨率较高的大型文件。如果您的计算机没有大量可用内存,则您可能无法使用某些大小选项。 |
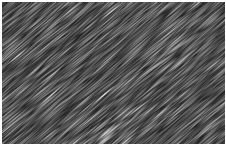
较低的“薄度”设置会将不规则碎片形显示为条纹。使用“角度”滑块可更改条纹方向。
Corel Painter 可使用四种通道来保存图形信息:“红色”、“绿色”、“蓝色”与“Alpha”。创建不规则碎片形图案时,您可以将任何信息(颜色值除外)置入这些通道,从而以不同方式来显示此信息。
| 创建不规则碎片形图案 |
1 |
选择“窗口” |
2 |
在“图案”面板中,单击“图案选项”按钮 |
3 |
此时将显示“制作不规则碎片形图案”对话框。 |
4 |
执行下表中的一项任务。 |
5 |
在“大小”区域中,启用对应于您要创建的花砖大小的选项。 |
6 |
从“通道”列表框中,选择以下选项之一: |
• |
“作为发光高度”— 将虚拟高度信息显示为亮度。白色区域会凸起,而暗色区域会凹陷。使用此选项生成的图像可结合“应用表面纹理”效果一起使用。 |
• |
“渐变停顿”— 使用“红色”通道来显示高度场景角度向下的平面 |
• |
“正常表面”— 使用“绿色”与“蓝色”通道来表示高度场景正常表面(角度与表面的指定点垂直)的 X 与 Y 分量(绿色 = X,蓝色 = Y) |
创建新图案可能要花费一些时间。当图案文件准备就绪时,它会显示在新的文档窗口中。 |
7 |
在“图案”面板中,单击“图案选项”按钮,然后选择“捕捉图案”。 |
8 |
在“捕捉图案”对话框的“名称”框中键入名称。 |
提供“渐变停顿”和“正常表面”这两个供查看不规则碎片形纹理的选项,纯粹是以审美角度为出发点。若要最大限度发挥这两个选项的作用,您可以使用“调整颜色”功能创建纹理的颜色变体。 |
![]()
要彩化不规则碎片形图案,您可以使用“快速图像”功能,将灰阶色调替换为渐变填充中的颜色。有关信息,请参阅将图像颜色替换为渐变颜色. |
| 将不规则碎片形图案转换为纸纹 |
1 |
选择“窗口” |
2 |
在“图案”面板中,单击“图案”选择器,然后在“Painter Patterns”材质库面板中单击图案。 |
3 |
单击“图案选项”按钮 |
不规则碎片形图案会显示在新图像窗口中。 |
4 |
选择“效果” |
有关详细信息,请参阅等化图像. |
5 |
选择“选择” |
6 |
选择“窗口” |
7 |
在“纸纹”面板中,单击“图案选项”按钮,然后选择“捕捉纸纹”。 |
8 |
在“存储纸纹”对话框中,将交叉渐淡设置为 0.00。 |
9 |
在“名称”框中键入名称。 |
|
|
Copyright 2012 Corel Corporation. 保留所有权利。