到该页面上的操作步骤的快速链接:
• |
• |
• |
• |
• |
• |
“硬媒材”控制项使您可以修改“硬媒材”变体,包括调和笔、铅笔、粉笔、孔特粉笔、蜡笔、色粉笔、马克笔和橡皮擦。控制项使您可以使用自定义变体来构建自己的“硬媒材”工具箱。有关“硬媒材”变体的完整列表,请参阅选择“硬媒材”变体.
“硬媒材”控制项只能用于“圆形”、“捕捉”和“橡皮擦”笔尖类型。有关笔尖类型的详细信息,请参阅“常规”控制项.
还可以保存自定义的“硬媒材”变体。有关详细信息,请参阅调整画笔.
可以修改硬媒材剖面图以更改应用到画布上的笔尖的形状和大小。通过更改剖面图,可以仿真不同形状、锐利度或厚度的实际硬媒材。使用“硬媒材”控制项,可以更改大小,从六个剖面图中选择一个修改形状。
更改矢量图形时,可以使用“压扁”控制项来指定笔尖的垂直和水平范围。例如,在绘制时倾斜工具可以将笔尖矢量图形从圆形更改为椭圆。也可以更改笔尖的大小。
| 选择“硬媒材”笔尖剖面图 |
1 |
激活“硬媒材”变体以后,请选择“窗口” |
2 |
单击想要使用的“硬媒材”笔尖剖面图。 |
| 设置“硬媒材”笔尖大小 |
1 |
激活“硬媒材”变体以后,请选择“窗口” |
2 |
将“大小”滑块向右移动可增加笔尖大小,将该滑块向左移动可减小笔尖大小。 |
| 设置“硬媒材”笔尖形状 |
1 |
激活“硬媒材”变体以后,请选择“窗口” |
2 |
在“挤压”区域,执行以下任一操作: |
• |
将“V 最小值”滑块向左移动可以在垂直轴上增加应用到笔尖的压扁量。该设置以水平最小压扁量表示笔尖。 |
• |
将“V 最大值”滑块向左移动可以在垂直轴上增加应用到笔尖的压扁量。该设置以水平最大压扁量表示笔尖。 |
• |
将“H 最小值”滑块向左移动可以增加应用到笔尖的水平压扁量。该设置以水平最小压扁量表示笔尖。 |
• |
将“H 最大值”滑块向左移动可以增加应用到笔尖的水平轴压扁量。该设置以水平最大压扁量表示笔尖。 |
Corel Painter 使您可以控制在将笔触应用到画布时“硬媒材”变体的行为。“间距”滑块控制笔触窄边与宽边之间的转换。将滑块向右移动可以使转换较不连贯,向左移动可以使转换较平滑。
“转换范围”滑块使您可以决定在倾斜画笔时从细致点转换到较宽笔触的角度。此控制项使您可以仿真硬媒材(如铅笔或马克笔的外观)。这个实例会将尖锐铅笔与纸张垂直。在以 90 度角绘制时,会产生非常窄或硬的线条。如果将铅笔倾斜为 60 度角,将产生较宽或较柔的线条。
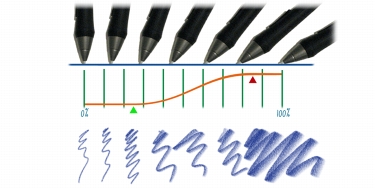
在图像上部,会显示以不同角度倾斜的画笔,而对应该角度的笔触将显示图像的底部。图像中间的曲线图标识转换范围的“开始”(绿色箭头)与“完成”(红色箭头)。
| 设置“硬媒材”大小间距 |
1 |
激活“硬媒材”变体以后,请选择“窗口” |
2 |
将“大小间距”滑块向右移动会在笔尖间产生较小的角度,向左移动会在笔尖间创建较大的角度。 |
| 设置“硬媒材”转换范围 |
1 |
激活“硬媒材”变体以后,请选择“窗口” |
2 |
移动“开始”滑块可以设置开始转换的角度。 |
将滑块向右移动可以增加角度,向左移动可以减小角度。 |
3 |
移动“完成”滑块可以设置完成转换的角度。 |
将滑块向右移动可以增加角度,向左移动可以减小角度。 |
修改“硬媒材”变体时,您可以在“笔尖剖面图”面板中预览更改以查看更改项对笔尖形状和大小的影响。您可以在不同的笔尖视图(包括“硬媒材”视图)之间切换。有关这些视图的详细信息,请参阅笔尖剖面图.
| 选择画笔笔尖预览选项 |
1 |
选择“窗口” |
2 |
在“笔尖剖面图”面板中,单击“笔触笔头预览窗口”,直到显示所需的预览。 |
|
|
Copyright 2012 Corel Corporation. 保留所有权利。