到该页面上的操作步骤的快速链接:
• |
• |
• |
• |
• |
• |
• |
脚本类似于一段视频。您可以随时在“脚本”面板上录制、编辑和播放脚本。一步步地编辑脚本也可让您控制已录制操作的顺序。您可以录制脚本中的任何内容 — 从单一编辑命令到整个工作阶段。
以下几种方法可让您善用脚本这项操作:
• |
脚本提供强大的撤消功能。将作品录制下来后,通过播放脚本并在所需阶段停止就可以恢复至创建时的任何一个阶段。 |
• |
您可以使用脚本创建巨集。如果有重复任务或是经常使用到某个操作,您可以将这一连串的命令录制下来。每次要运行这个任务时,只要播放该脚本即可。 |
• |
您可以以不同的分辨率播放脚本。您可以以低分辨率录制,然后自动以较高分辨率生成相同的结果。 |
• |
您可以录制使用当前美术材料播放的脚本。例如,您可以录制使用铅笔绘制的脚本,然后打开新的文档,选择不同的纸纹、颜色、及画笔后,播放脚本。然后,可以观看 Corel Painter 使用选择的美术材料重复您绘制的内容。 |
• |
脚本是很好的教学工具。播放美术作品的脚本使您可以观看用于制作图像的每个步骤。这就像是站在艺术家背后亲眼观看作画过程。 |
• |
脚本非常适合与动画配合。如果您要将某个操作应用至动画影片的每个帧,请将所有命令录制在脚本中。接着您就可以将脚本当作一个命令应用至整部动画影片。 |
• |
播放脚本时,您可以将脚本输出至动画影片。您所运行的每个动作都会变成动画影片中的帧。这个方法可以帮助您创建 QuickTime 或 Video for Windows (VFW) 动画影片的特效。 |
• |
您可以启用自动保存背景脚本的功能,该功能可让您重复执行您最后执行的一些操作。创建图像时,背景脚本会自动记录您执行过的所有操作。 |
脚本录制器将保存您对 Corel Painter 下达的每个指令,包括使用的值、位置、颜色及纹理。通过重复这些指令,您就可以从头开始重制该作品。
因为 Corel Painter 将保存您的指令,因此脚本的运用非常有效率灵活。例如,您可以一次播放脚本中的一个指令。也可以编辑脚本(从一个脚本中取出几个指令,再将取出的指令插入另一个脚本中)。
“脚本”面板可补充用于录制、播放及保存脚本的基本工具。
| 显示“脚本”面板 |
• |
选择“窗口” |
“脚本”列表为空,您要先打开一个脚本加以编辑。 |
| 隐藏“脚本”面板 |
• |
选择“窗口” |
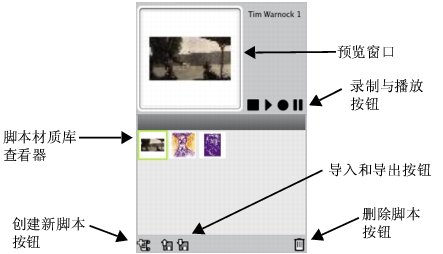
“脚本”面板
单击“脚本”面板中的“脚本选项”按钮 |
操作脚本时,面板底部的脚本按钮方便您选择停止、播放、录制、暂停及单步。
脚本按钮名称,从左至右依序为:停止、播放、录制及暂停。
录制脚本时,首先要设置“脚本选项”。“录制起始状态”会录制在工作阶段所使用的工具及美术材料,包括画笔、颜色、及纸纹。Corel Painter 会使用所录制的材料播放工作阶段。
禁用“录制起始状态”时,Corel Painter 会在播放脚本时使用选择的工具及美术材料。所以您可以通过“禁用录制起始状态”,以便在每次播放脚本时使用不同的画笔、颜色及纸纹。
“播放时保存桢”和帧速率选项用于设置播放。有关这些选项的详细信息,请参阅将录成脚本后的工作阶段转换为动画影片。
设置“脚本选项”后,可以开始录制并运行您要制作脚本的动作。
Corel Painter 会将新的脚本保存至当前的材质库,不过,您可以在材质库之间移动脚本。有关详细信息,请参阅材质库。
因为 Corel Painter 会始终保存您的脚本信息,此信息可以累积在您的 Corel Painter脚本信息文件中。您可以在“常规”首选项对话框中的“自动保存脚本”框内,输入天数以决定这些脚本保留在文件内的天数。有关详细信息,请参阅设置首选项.
| 录制脚本 |
1 |
在“脚本”面板中,单击“脚本选项”按钮 |
2 |
在“脚本选项”对话框中,设置选项。 |
如果您想录制脚本又想在播放脚本时更改美术材料,请禁用“记录初始状态”选项。 |
3 |
在“脚本”面板中,单击“录制”按钮 |
录制时,“录制”按钮会显示为红色。 |
4 |
绘制或使用任何想要录制的功能与效果。 |
5 |
完成以后,请单击“停止”按钮 |
6 |
在“脚本名称”对话框中,输入名称。 |
Corel Painter 会自动在“脚本”材质库查看器为该脚本添加图标。 |
如果脚本所需的画笔、纸纹、图案或其他材料保存在其他材质库中,在播放脚本时这些材质库必须可用。 |
创建图像时,Corel Painter 会记录您执行过的所有操作。这个记录过程称为背景脚本,保存在“脚本”面板中。“自动保存脚本”首选项决定 Corel Painter 在删除图像前保存背景脚本的时间长度。
| 启用“自动保存脚本”首选项 |
1 |
执行以下操作之一: |
• |
(Mac OS) 选择“Corel Painter 12”菜单 |
• |
(Windows) 选择“编辑” |
2 |
启用“自动录制脚本”复选框。 |
3 |
在“自动存储脚本为”框中,指定希望 Corel Painter 保存背景脚本的天数。 |
播放录制的脚本时,您可以稍作休息,观看操作的步骤。在 Corel Painter 中,重播绘制的脚本就像看着艺术家亲手绘制。
| 播放脚本 |
1 |
从“脚本”面板的“脚本”材质库查看器中选择脚本。 |
要加载其他脚本材质库,请单击“脚本选项”按钮 |
2 |
在“脚本”材质库中,单击您要播放的脚本。 |
3 |
单击“播放”按钮 |
播放时,按钮会显示为绿色。 |
4 |
使用“停止” |
您也可以使用 Command + .(Mac OS) 或 Ctrl + .(Windows) 停止播放脚本。 |
以较高分辨率重新播放脚本是无需在高分辨率图像中就可以创建出高分辨率图像的好方法。在以低分辨率创建图像时,创建的过程较顺畅且反应更灵敏。接着,以较高分辨率播放脚本时,就可以得到较高质量的图像。
录制后播放的缩放比例有限。放大四倍可能太大。要得到最佳效果,请自行测试。
| 录制要以独立分辨率播放的脚本 |
1 |
开始录制前,先以想要使用的分辨率打开新的文档。 |
2 |
绘制之前,请选择“选择” |
这个操作将创建参考矩形,这是录制的一部分。必须录制这个矩形,稍后才能在较高分辨率的文件中播放工作阶段。 |
3 |
在“脚本”面板中,单击“录制”按钮 |
4 |
执行以下操作之一,取消选择参考矩形: |
• |
选择“选择” |
• |
在选择的区域内绘图。 |
• |
按下 Command + D (Mac OS) 组合键或 Ctrl + D (Windows) 组合键。 |
5 |
按照一般程序继续录制脚本。 |
| 以不同的分辨率播放 |
1 |
以您想播放脚本的分辨率创建新的文档。 |
如果您希望最终图像的分辨率比原来高,请创建尺寸比例较大的文档。例如,如果原文档像素为 500 X 500,将新文档像素设为 1000 X 1000 则大小放大一倍。 |
如果目的地文档的纵横比与原文档不同,则脚本创建的图像将造成比例上的扭曲。 |
2 |
在“脚本”面板中,单击“脚本”材质库查看器中录制的独立分辨率脚本。 |
3 |
播放脚本之前,请在新文档中选择“选择” |
4 |
单击“播放”。 |
原始脚本会重播至新的文档。使用新的分辨率时,所有的画笔、纸纹及相关的功能都会进行相应缩放。 |
|
|
Copyright 2012 Corel Corporation. 保留所有权利。