到该页面上的操作步骤的快速链接:
• |
• |
• |
• |
• |
• |
• |
• |
• |
路径式选区支持多种像素式选区不支持的变形。但是,您可以将像素式选区变形为路径式选区,以对其应用变形。当您变形像素式选区时,修改的选区将只剩下两阶的保护层。
要确定选区是像素式还是路径式,可以使用“选区调整器”工具。如果选区在“选区调整器”工具处于激活状态时显示控制点,则该选区为路径式选区。如果选区没有控制点,则该选区是像素式选区。有关选区类型的详细信息,请参阅创建和保存选区。
在选区上执行变形时,可以选择用于变形的参考点。默认情况下,参考点位于选区中央。但是,您可以移动参考点。变形是绕着该点执行的。
| 设置变形参考点 |
1 |
对于使用“选区调整工具” |
如果工具箱中未显示“变形”工具,请单击并按住“图层调整工具” |
2 |
指向选区范围框的中央。 |
3 |
将“参考点”拖到画布的新位置上。 |
您可以将“参考点”放在选区外部。 |
可以通过单击属性栏上的“重置参考点”按钮 |
您可以将路径式和像素式选区移到画布的新位置上。
| 移动选区 |
1 |
对于使用“选区调整工具” |
如果工具箱中未显示“变形”工具,请单击并按住“图层调整工具” |
2 |
在属性栏上,单击“移动”按钮 |
3 |
在范围框之内,单击选区,然后将其拖到画布的新位置上。 |
4 |
在属性栏上,单击“确认变形”按钮 |
也可以选择直接按 Enter 键来应用变形。 |
您可以使用变形工具移动像素式选区;但是,如果将选区的一部分移出画布,该部分会从选区中减去。 |
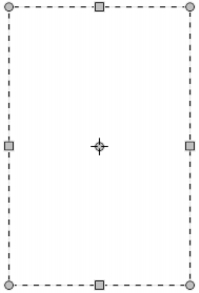
要重新放置选区,请使用“移动”工具并将选区拖到新位置。在拖动选区时会显示一个矩形选取框。
可以变形选区或活动图层内容的副本。
| 变形再制品 |
1 |
按住 Option (Mac) 或 Alt (Windows),然后从工具箱中选择“变形”工具 |
如果工具箱中未显示“变形”工具,请单击并按住“图层调整工具” |
2 |
在属性栏上,单击某一变形模式。 |
变形会应用于复制的内容。 |
也可以通过单击 Command + Shift + Option + T (Mac) 或 CTRL + Shift + Alt + T (Windows) 来变形再制品。 |
您可以缩放或旋转路径式选区。缩放使您可以更改选区的尺寸。也可通过保留其纵横比来按比例缩放对象。
| 缩放选区 |
1 |
在工具箱中,单击“变形”工具 |
如果工具箱中未显示“变形”工具,请单击并按住“图层调整工具” |
2 |
在属性栏上,单击“比例”模式按钮 |
3 |
执行下表中的一项任务。 |
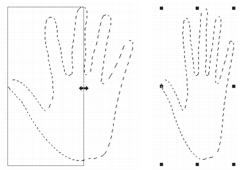
拖动侧边控制点以进行水平缩放。
也可以通过选择“编辑” |
| 旋转选区 |
1 |
在工具箱中,单击“变形”工具 |
如果工具箱中未显示“变形”工具,请单击并按住“图层调整工具” |
2 |
在属性栏上,单击“旋转”按钮 |
3 |
将指针移出选区范围框的边框。 |
4 |
拖动角落控制点。 |
如果想要将旋转的增量限制为 15 度,请按住 Shift 键,同时拖动。 |
5 |
在属性栏上,单击“确认变形”按钮 |
也可以通过选择“编辑” |
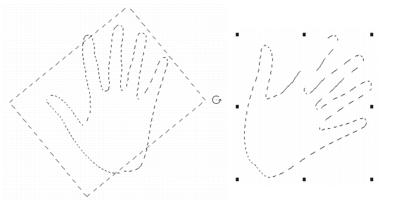
旋转选区。
您可以歪斜和扭曲路径式选区。歪斜会在垂直和水平方向不按比例地倾斜选区。扭曲选区使您可以向不同方向移动选区的侧边或角。例如,可以挤压或延展选区。此外,可以使用透视扭曲给予对象深度外观。歪斜扭曲可用于实现三维外观。
| 歪斜选区 |
1 |
在工具箱中,单击“变形”工具 |
如果工具箱中未显示“变形”工具,请单击并按住“图层调整工具” |
2 |
在属性栏上,单击“歪斜”按钮 |
3 |
将指针移出选区范围框的边框。 |
4 |
拖动侧边控制点。 |
如果只想歪斜所选的侧边,请按住 Alt (Windows) 或 Option (Mac),同时拖动侧边控制点。 |
5 |
在属性栏上,单击“确认变形”按钮 |
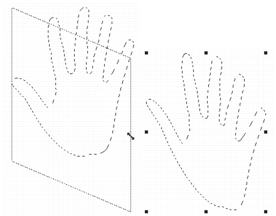
歪斜选区。
| 扭曲选区 |
1 |
在工具箱中,单击“变形”工具 |
如果工具箱中未显示“变形”工具,请单击并按住“图层调整工具” |
2 |
在属性栏上,单击“扭曲”按钮 |
3 |
拖动角落控制点。 |
如果想将扭曲限制在水平或垂直轴,请按住 Shift 键,同时拖动角落控制点。 |
如果想相对于“参考点”来扭曲选区,请按住 Alt (Windows) 或 Option (Mac),同时拖动角落控制点。 |
4 |
在属性栏上,单击“确认变形”按钮 |
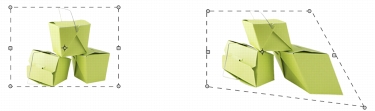
扭曲前(左)后(右)的选区。
| 扭曲选区中的透视 |
1 |
在工具箱中,单击“变形”工具 |
如果工具箱中未显示“变形”工具,请单击并按住“图层调整工具” |
2 |
在属性栏上,单击“透视扭曲”按钮 |
3 |
拖动角落控制点。 |
如果想将扭曲限制在水平或垂直轴,请按住 Shift 键,同时拖动角落控制点。 |
4 |
在属性栏上,单击“确认变形”按钮 |
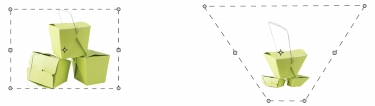
透视扭曲前(左)后(右)的选区。
如果您对变形不满意,可以取消该变形并将选区返回到其先前状态。
| 取消变形 |
• |
单击属性栏上的“取消变形”按钮 |
|
|
Copyright 2012 Corel Corporation. 保留所有权利。