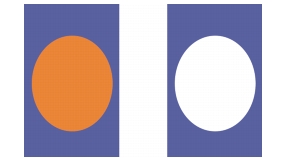
快速連結至此頁面上的程序:
• |
• |
• |
您可以用多種不同的方式結合向量圖形以達到特定的效果。您可以將向量圖形設成群組,以便可以同時操控多個向量圖形。您也可以組合兩個或多個向量圖形來建立一個向量圖形。您也可以混合一個或一組向量圖形,讓它們看來像是一個向量圖形漸變形成另一個向量圖形。
向量圖形可以設成群組,讓您將多個向量圖形當成一個項目加以控制。由於向量圖形是在圖層上建立的,因此將向量圖形設成群組的方式就和將圖層設成群組的方式一樣。
您不能縮放、旋轉、翻轉或扭曲含有像素式圖層與向量圖形的群組。您必須先個別控制這兩種個體再設定成群組。有關設定成群組的詳細資訊,請參閱檢視圖層位置。
在組合向量圖形中,兩個向量圖形會結構成一個向量圖形。產生的向量圖形會採用最上面圖層的向量圖形屬性。如果向量圖形已填色,且所有重疊的區域都不會填色。組合向量圖形可利用突出的部分,將另一個向量圖形挖出凹洞。您也可以釋放組合向量圖形,這樣也就是將組合向量圖形回復成兩個原本的向量圖形。
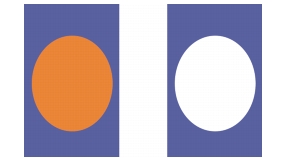
矩形與橢圓形組構成一個組合向量圖形。
| 製作組合向量圖形 |
1 |
選擇 [向量圖形選取區] 工具 |
2 |
選擇 [向量圖形] 選單 |
您可以將向量圖形與組合向量圖形結合以建立巢狀式組合向量圖形。 |
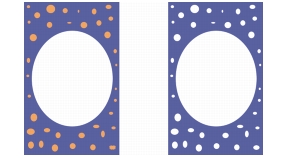
產生的組合向量圖形則可以再次用來製作另一個組合向量圖形。
| 解除組合向量圖形 |
1 |
選擇向量圖形。 |
2 |
選擇 [向量圖形] 選單 |
混色可製作兩個或多個選取的向量圖形的中間向量圖形,這對於將一個向量圖形漸變形成另一個向量圖形非常有用。這也是用於在一般向量圖形上模仿陰影。混色可套用至筆觸、填色以及向量圖形大小等特性。
您可以將一個向量圖形群組與另一個群組混色,但不能將單一向量圖形與一個群組混色。
將群組與其他群組混色可產生十分有趣的效果,特別是當群組本身就含有混色時。
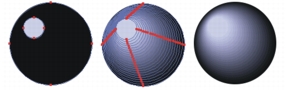
這個小圓圈與大圓圈混色以建立陰影效果。
| 將向量圖形混色 |
1 |
放置您要漸變的向量圖形。 |
2 |
在 [圖層] 面板上,安排向量圖形圖層。 |
混色將從較低的圖層漸進至較高的圖層。 |
3 |
從工具箱中選擇 [向量圖形選取區] 工具 |
4 |
按住 Shift,然後選取要混色的向量圖形。 |
5 |
選擇 [向量圖形] 選單 |
6 |
在 [漸變] 對話方塊中的 [階層數] 方塊中輸入一個值,控制建立出中間向量圖形的數目。 |
7 |
啟用以下任一色層選項: |
• |
[相等] — 混色向量圖形之間的間隔平均。 |
• |
[靠近末端減少] — 間隔一開始寬,並逐漸向混色的末端變窄。 |
• |
[靠近末端增加] — 間隔一開始窄,並逐漸向混色的末端增加。 |
• |
[靠近/從中間增加] — 靠近兩向量圖形的間隔較密集,中間的間隔較寬。 |
8 |
選擇以下其中一種 [色彩空間] 選項: |
• |
[RGB] — 色彩直接混色的過程 |
• |
[色相 CW] — 按色彩環順時針方向漸漸變化為目的地色彩 |
• |
[色相 CCW] — 按色彩環逆時針方向漸漸變化為目的地色彩 |
9 |
在 [透視係數] 方塊中輸入 0.01 至 100 之間的值,以控制中間向量圖形的間距。 |
當 [透視係數] 設定為 1.0 時,向量圖形間隔平均。當 [透視係數] 設定小於 1.0 時,向量圖形在混色開始時較接近,結束時間隔較遠。當 [透視係數] 設定大於 1.0 時,向量圖形在混色開始時較遠,結束時間隔較接近。 |
10 |
啟用以下任一核取方塊: |
• |
[弧長比對] — 可將含有不同節點數的向量圖形混色 |
• |
[對齊向量圖形起始點] — 可使中間向量圖形的方向對齊第一和最後向量圖形的方向。如果停用這個選項,Corel Painter 會將中間向量圖形的方向對齊第一和最後向量圖形的起點 (第一個節點)。這樣中間向量圖形的外觀可能會「十分混亂」。 |
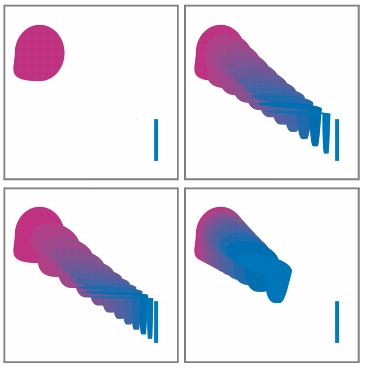
從左上圖片依順時針方向排列:沒有混色的兩個向量圖形;與透視係數 1.0 混色;與透視係數 4.0 混色;以及與透視係數 0.1 混色。
|
|
Copyright 2012 Corel Corporation. 保留所有權.