快速連結至此頁面上的程序:
• |
• |
• |
• |
• |
• |
• |
• |
• |
• |
• |
• |
• |
• |
• |
• |
若要管理文件中的圖層,您可以選取、鎖定、檢視或隱藏圖層,或更改圖層在階層中的位置。
選取圖層可以讓您對該圖層進行更改。如果未選取任何圖層,則會套用所作更改到畫布。[自動選擇圖層] 選項可變更您使用圖層調整工具選擇和移動圖層的能力。
根據預設值,[自動選擇圖層] 選項是停用。這表示圖層選取區是「鎖定」的,[圖層調整] 工具只會影響選取的圖層。換句話說,您取消選取法在文件視窗上按一下某個圖層加以選取,您必須在 [圖層] 面板上按一下該圖層才能加以選取。當 [自動選擇圖層] 選項啟用時,您在文件視窗的圖層內容區域中按一下,便可以利用圖層調整工具自動選擇圖層。
| 選取圖層 |
您也可以按 F 鍵啟動 [圖層調整] 工具。 |
如果使用向量圖形工作,則您可以使用 [圖層調整] 工具按兩下某個向量圖形,切換到 [向量圖形選取區] 工具 |
| 取消選取圖層 |
• |
在 [圖層] 面板中,按一下 [畫布]。 |
取消選取一個或多個圖層會自動選取 [畫布] 圖層。 |
您也可以按一下要在 [圖層] 面板中取消選取的圖層,再按一下 [圖層選項] 按鈕 |
選取某個圖層時,您可以將其內容移至文件的任何位置以建立新的影像配置。

粉紅色的玫瑰花已加入個別圖層。該玫瑰花圖層 (左) 已重新放置到白色玫瑰花 (右) 之上。
請將圖層的內容想像為包含在一個隱藏的界線方塊中。此界線方塊是矩形,框選了圖層內容的上下左右邊緣。移動或對齊圖層時,您處理的是此界線方塊的尺寸與位置,而非圖層的整個區域。這可以讓您輕鬆地放置與畫布有關的圖層內容。
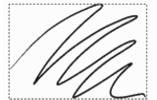
此圖層包含筆刷筆觸。內容區域由不可見的界線方塊 (在影像中用虛框表示) 定義。
圖層指示器提供顯示這個界線方塊。相關詳細資訊,請參閱顯示圖層指示器。
| 移動或輕推圖層 |
1 |
在 [圖層] 面板中,選取要移動的圖層或群組。 |
2 |
執行下表中的任一操作。 |
|
若要
|
執行以下操作
|
|---|---|
|
移動圖層
|
按一下工具箱中的 [圖層調整] 工具
|
|
每次將圖層移動一個像素
|
按方向鍵可以將所選圖層每次移動一個像素。
|
|
將圖層移動到新的文件視窗
|
在應用程式視窗中開啟兩個或以上的文件,然後按一下工具箱中的 [圖層調整] 工具
|
| 移動圖層至特定位置 |
1 |
在 [圖層] 面板中,選取圖層或群組。 |
2 |
按一下 [圖層選項] 按鈕 |
3 |
在 [位置] 區域的以下方塊中輸入值: |
• |
[上]:可定義從畫布上邊到圖層內容上邊的距離 (以像素為單位)。增大該值可向下移動圖層,減小該值可向上移動圖層。 |
• |
[左]:可定義從畫布左邊到圖層內容左邊的距離 (以像素為單位)。增大該值可向右移動圖層,減小該值可向左移動圖層。 |
如果您使用負值或是大於畫布尺寸的值,則會將部分或全部圖層置於畫布之外。 |
您也可以連按兩下 [圖層] 面板中的項目,或選取一個項目,然後按下 Return (Mac OS) 或 Enter (Windows) 來開啟像素式圖層和參考圖層的 [圖層特性] 對話方塊。 |
您可以水平或垂直地對齊圖層。對齊圖層時,Corel Painter 會計算目的節點以進行對齊。例如,如果您向左對齊圖層,目的節點便是所有選取圖層的最左邊。如果您向中央水平或垂直對齊圖層,目的節點便是選取圖層最左邊和最右邊之間的中點。
接下來,Corel Painter 會將每個選取圖層界線方塊的對應邊緣與目的節點對齊。
例如,如果您向左對齊圖層,每一個圖層都會移動,以便讓界線方塊的左邊與目的節點對齊。如果您向中央水平對齊圖層,每一個圖層都會移動,以便讓界線方塊的水平中點與目的節點對齊。

此影像的左邊是所有圖層的最左邊 (左圖)。此圖層向左水平對齊,以便所有的圖層都能與最左邊對齊 (右圖)。
| 對齊圖層 |
1 |
選擇要對齊的圖層或群組。 |
2 |
選擇 [效果] |
3 |
在 [對齊向量圖形] 對話方塊中,啟用以下任一個 [水平] 選項: |
• |
[左]:對齊圖層內容的左邊 |
• |
[置中]:水平對齊圖層內容的中點 |
• |
[右]:對齊圖層內容的右邊 |
• |
[取消選取]:保留現有的水平對齊 |
4 |
啟用以下任一個 [垂直] 選項: |
• |
[上]:對齊圖層內容的頂端 |
• |
[中]:垂直對齊圖層內容的中點 |
• |
[下]:對齊圖層內容的底部。 |
• |
[取消選取]:保留現有的垂直對齊 |
您可以鎖定圖層,以避免意外地變更它們。當某個圖層被鎖定時,您取消選取法使用文件視窗中的圖層調整工具選擇該圖層。但是,您可以利用細部調整移動鎖定的圖層或向量圖形。相關詳細資訊,請參閱使用參考圖層工作。
| 鎖定或解除鎖定圖層 |
1 |
在 [圖層] 面板中選取圖層。 |
2 |
執行以下任一操作: |
• |
在 [圖層] 面板中,按一下 [鎖定圖層] 按鈕 |
• |
按一下 [圖層選項] 按鈕 |
[鎖定圖層] 圖示 |
您可以透過更改圖層的可視性設定來控制文件視窗中的影像視圖。這對構成影像與套用效果都有幫助。隱藏一個圖層可以看得更清楚該圖層的下方。或者,您也可以為一個影像設定不同的狀態,建立網頁上使用的動態效果。有關建立動態效果的詳細資訊,請參閱建立動態效果。

在右邊的範例中,包含背景的圖層已隱藏;在左邊的範例中,包含背景的圖層可見。
以特定格式列印或儲存文件時,圖層可視性設定仍處於啟用中。換言之,不會儲存和列印隱藏圖層的內容。但是,將文件儲存為 RIFF 或 PSD 格式會將隱藏的圖層保留為文件的一部分。相關詳細資訊,請參閱儲存含有圖層的檔案.
| 顯示或隱藏圖層或畫布 |
• |
在 [圖層] 面板上,按一下圖層名稱或畫布旁邊的眼睛圖示。 |
眼睛閉上 |
圖層的階層決定圖層如何在文件中相互作用。建立新的像素式圖層時,該圖層將顯示在現有圖層的頂部 (選取畫布時) 或所選圖層的頂部。新增水彩、油墨和動態圖層將總是顯示在現有圖層的頂端。根據圖層的透明度、遮罩和構成特性,該圖層將覆蓋或影響底下的圖層。
文件的圖層階層會反映在 [圖層] 面板上。底部的圖層始終是畫布。

此範例中,筆刷的圖片包含於圖層內。筆刷圖層顯示於頂部位置 (左圖) 與底部位置 (右圖)。
| 更改階層中的圖層位置 |
1 |
從工具箱中選擇 [圖層調整] 工具 |
2 |
在 [圖層] 面板上,選取您想在階層中重新放置的圖層。 |
3 |
執行下表中的任一操作。 |
|
若要
|
執行以下任一操作
|
||||||
|---|---|---|---|---|---|---|---|
|
將圖層移至底部
|
|
||||||
|
將圖層移至頂部
|
|
||||||
|
向下移動一圖層
|
|
||||||
|
向上移動一圖層
|
|
文件中有非重疊圖層時,「向上移動一圖層」或「向下移動一圖層」指令可能會將所選的圖層移動通過多個圖層。這是因為非重疊圖層被視為在同一個層次。「向上移動一圖層」和「向下移動一圖層」指令會將所選的圖層移到下一層上方或下方。若要將圖層移到非重疊圖層之間的位置,請在 [圖層] 面板上拖曳它。 |
「導覽」面板包含有關畫布上選取圖層內容的大小和位置等資訊。請想像包含影像的圖層區域被一個界線方塊標示起來。「導覽」面板會顯示該界線方塊的尺寸和位置,而不是顯示整個圖層區域的資訊。這讓使用者便於決定該圖層內容在文件中精確的大小和位置。
下列清單說明「導覽」面板中顯示的資訊:
• |
X 是畫布上指標的 x 座標,以像素數目計算。 |
• |
Y 是畫布上指標的 y 座標,以像素數目計算。 |
• |
W 是圖層內容的寬度,以像素數目計算。 |
• |
H 是圖層內容的高度,以像素數目計算。 |
• |
T 是圖層界線方塊的頂邊位置,以距離畫布頂邊的像素數目計算。 |
• |
L 是圖層界線方塊的左邊位置,以距離畫布左邊的像素數目計算。 |
• |
B 是圖層界線方塊的底邊位置,以距離畫布頂邊的像素數目計算。 |
• |
R 是圖層界線方塊的右邊位置,以距離畫布左邊的像素數目計算。 |
在文件視窗中,您也可以檢視標示出選取圖層內容角落的指示器。相關詳細資訊,請參閱顯示圖層指示器。
當選擇了圖層內容時,您可以顯示圖層指示器在各個角落看到顯示控制點。亦可以顯示有關畫布上圖層內容的大小和位置等資訊。相關詳細資訊,請參閱檢視圖層位置。
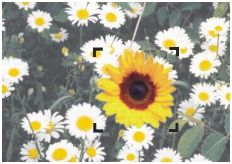
顯示圖層指示器可標示選取圖層的角落。
| 顯示圖層資訊 |
• |
選擇 [視窗] |
如果面板未展開,請連按兩下 [導覽] 面板標籤。 |
| 顯示圖層指示器 |
1 |
在 [圖層] 面板中,選取一個圖層。 |
如果您已選取畫布,則此功能取消選取法使用。您必須選取一個圖層。 |
2 |
按一下 [圖層選項] 按鈕 |
若要隱藏圖層顯示器,請按一下 [圖層選項] 按鈕,然後選擇 [隱藏圖層指示器]。 |
對圖層分組可以讓您將圖層作為一個單元來控制。一個群組可以包含任何的圖層組合:像素式圖層、水彩圖層、油墨圖層、向量式圖形和動態圖層。
您可以對群組移動、重新命名、隱藏、顯示、鎖定和設定選項,方式和單一的圖層相同。但是,您不能跨群組中的圖層進行繪圖或是更改群組的構成方式;如果要在群組中繪圖,必須將群組中的圖層摺疊為單一圖層。
若要使用群組中的個別圖層,您必須開啟該群組。若要將群組作為一個單元回復控制,您必須關閉該群組。摺疊群組將僅顯示其單一圖層的內容。
如果您在 [圖層] 面板中的所選群組內具有圖層時建立新的圖層,則新的圖層會加入該群組。如果已選取此群組,則會將圖層放置在此群組頂部。
| 建立群組 |
1 |
在 [圖層] 面板上,選取要群組的圖層。 |
有關選擇多個圖層的詳細資訊,請參閱選取圖層。 |
2 |
執行以下任一操作: |
• |
按一下 [圖層指令] 按鈕 |
• |
按一下 [圖層選項] 按鈕 |
圖層將集中在 [圖層] 面板的群組項目下。 |
如果您選取不連續的圖層 (圖層在列表中彼此不相鄰),Corel Painter 將在最頂端圖層的位置建立群組。若要選取不連續的圖層,請在 [圖層] 面板上,按住 Shift 並按一下要選取的各個圖層。 |
| 開啟或關閉群組 |
• |
在 [圖層] 面板上,按一下群組左邊的箭頭。 |
箭頭方向朝下 |
| 在群組中加入或移除圖層 |
1 |
在 [圖層] 面板上,開啟目的群組。 |
2 |
執行下表中的任一操作。 |
您可以透過將關閉的群組拖至開啟的目的群組來建立巢狀群組。 |
| 解散圖層群組 |
1 |
在 [圖層] 面板中,選取群組。 |
如果群組已開啟,請關閉群組。 |
2 |
執行以下任一操作: |
• |
按一下 [圖層指令] 按鈕 |
• |
按一下 [圖層選項] 按鈕 |
| 摺疊群組 |
1 |
在 [圖層] 面板中,選取群組。 |
2 |
按一下 [圖層指令] 按鈕 |
如果該群組包含向量圖形、油墨圖層或是動態圖層,則會顯示 [確認] 對話方塊。按一下 [全部確認],在摺疊整個群組前,將這些項目轉換成像素式圖層。 |
如果您想摺疊包含水彩圖層的群組,您必須先將該水彩圖層轉換成預設的圖層,並將它的構成方式更改為 [預設]。有關構成方式的詳細資訊,請參閱使用構成方式混色圖層。 |
您也可以按一下 [圖層選項] 按鈕 |
如果您已經在 [確認] 對話方塊中啟用了 [確認後請不要再詢問] 註記框,您可在摺疊圖層時復原顯示 [確認] 對話方塊,方法是選擇 [Corel Painter 12] 選單 設定] (Windows),然後在 [偏好設定] 類別清單中按一下 [一般],並啟用 [轉換為圖層時,顯示確認對話方塊] 註記框。 |
落下圖層或群組會將其內容與畫布合併。落下某個圖層後,便取消選取法再從畫布上存取該圖層的個別內容。您可以落下特定的圖層,或是一次落下所有的圖層。
落下某個圖層時,可以選擇建立一個根據圖層內容的選取區。如果該圖層具有圖層遮罩,則這個遮罩將用於建立選取區。相關詳細資訊,請參閱使用圖層遮罩工作和選取區與變形。
| 落下圖層 |
|
若要
|
執行以下操作
|
||||||
|---|---|---|---|---|---|---|---|
|
落下特定的圖層
|
在 [圖層] 面板中,選取要落下的圖層 (或群組),然後執行以下任一操作:
|
||||||
|
落下全部圖層
|
在 [圖層] 面板上,按一下 [圖層選項] 按鈕
|
||||||
|
透過落下圖層建立選取區
|
在 [圖層] 面板上,按一下 [圖層選項] 按鈕
|
|
|
Copyright 2012 Corel Corporation. 保留所有權.