
快速連結至此頁面上的程序:
• |
• |
• |
• |
• |
• |
• |
• |
• |
• |
• |
• |
• |
您可以建立圖層遮罩,以定義文件視窗中顯示圖層的哪些區域。遮罩為一種建立分色的技巧,遮罩材料以手工裁剪定義影像的色彩區域。在 Corel Painter 數位工作區中,圖層遮罩是控制影像構成與效果的有力工具。
圖層遮罩與 Alpha 色頻相似。都屬於您可以建立並編輯的灰階影像。雖然「色頻」面板提供使用色頻與圖層遮罩,但它們的特性與功能並不相同:
• |
圖層遮罩附加到圖層,但是 Alpha 色頻是獨立的。 |
• |
畫布最多可以擁有 32 個 Alpha 色頻;每一個圖層只能擁有一個圖層遮罩。 |
• |
色頻不會影響畫布影像的可視性;圖層遮罩定義顯示哪些區域的圖層影像。 |
• |
載入某個 Alpha 色頻時,該色頻會保護影像的指定區域;圖層遮罩不提供任何保護。 |
• |
色頻由載入至選取區來啟用。圖層遮罩可隨時啟用與停用,也可以載入至選取區。 |
相關詳細資訊,請參閱建立、產生與輸入色頻。
圖層遮罩是一種灰階影像。在遮罩的白色區域中,將顯示圖層內容;在遮罩的黑色區域中,圖層是透明的,將顯示底下的影像。半透明的灰色則呈現部分透明。
您可以建立全新的空白圖層遮罩,或是根據圖層的透明度建立圖層遮罩。在根據圖層透明度的圖層遮罩中,圖層中具有內容的部分將呈現白色,其他的區域則呈現黑色。相關詳細資訊,請參閱保留圖層透明度。

根據透明度建立的蝴蝶圖層遮罩。黑色區域為透明;白色區域顯示影像。
| 建立空白圖層遮罩 |
1 |
選取一個圖層。 |
2 |
執行以下任一操作: |
• |
在 [圖層] 面板中,按一下 [建立圖層遮罩] 按鈕 |
• |
選擇 [圖層] |
在 [圖層] 面板上,空白圖層遮罩圖示會顯示在該圖層名稱旁邊。 |
圖層遮罩圖示的外觀依您檢視圖層的方式而有所不同。如果您要將圖層顯示為 [取消選取縮圖],則圖示會與 [建立圖層遮罩] 按鈕相同 。如果您要以任何大小的縮圖檢視圖層,小比例的遮罩呈現會顯示為圖示。 |
| 根據透明度建立一個圖層遮罩 |
1 |
選取一個圖層。 |
2 |
選擇 [圖層] |
在 [圖層] 面板上,圖層遮罩圖示會顯示在該圖層名稱旁邊。 |
您只能為像素式圖層建立根據透明度的圖層遮罩。其他圖層必須先轉換為預設圖層,方法是在 [圖層] 面板中按一下 [圖層選項] 按鈕 |
舊版的 Corel Painter 使用圖層可視性遮罩。如果您的檔案中具有使用舊版 Corel Painter 建立的已修改可視性遮罩,請使用此程序將該可視性遮罩載入至圖層遮罩中。 |
在您使用圖層遮罩工作之前,您必須先選擇該圖層遮罩。您也可以使用灰階影像檢視某個圖層遮罩。選擇與檢視圖層遮罩是獨立的操作,您可以不需要檢視就選擇某個圖層遮罩。
| 選擇圖層遮罩 |
1 |
在 [圖層] 面板上,選擇一個具有圖層遮罩的圖層。 |
該圖層遮罩會顯示在 [色頻] 面板上。 |
2 |
執行以下任一操作: |
• |
在 [色頻] 面板上,按一下該圖層遮罩。 |
• |
在 [圖層] 面板上,按一下該圖層名稱旁邊的圖層遮罩圖示。 |
| 從圖層面板選取透明遮罩 |
• |
在 [圖層] 面板中,執行下表中的任一動作: |
|
若要
|
執行以下操作
|
|---|---|
|
選取圖層的透明遮罩
|
按下 Command (Mac) 或 CTRL (Windows),然後按一下圖層或圖層群組的標題或預覽圖示。
|
|
加入圖層的透明遮罩至另一個圖層
|
按下 Shift + Command (Mac) 或 Shift + CTRL (Windows),然後按一下圖層或圖層群組的標題或預覽圖示。
|
| 檢視圖層遮罩 |
1 |
選擇一個具有圖層遮罩的圖層。 |
2 |
在 [色頻] 面板上,按一下該圖層遮罩。 |
在這種模式中,將隱藏 RGB 影像。 |
| 隱藏圖層遮罩 |
• |
在 [色頻] 面板上,按一下圖層遮罩項目旁邊的眼睛圖示 |
您可以將圖層遮罩複製到 Alpha 色頻中。如果已經不需要使用某個圖層遮罩,您可以將它刪除。您也可以清除而不刪除圖層遮罩,留下一個空白的圖層遮罩。
這個圖層遮罩是一個灰階影像。若反向該圖層遮罩,可使深色的圖素變淡,而淡色的圖素變深。移動圖層時,Corel Painter 也會移動圖層遮罩,以保留圖素的一致性。
您可以停用某個圖層遮罩,這可讓您檢視整個圖層。圖層遮罩可隨時重新啟用。如果您喜歡某個圖層遮罩的結果,便可以套用該圖層遮罩。套用該圖層遮罩將永遠移除該圖層的隱藏部分,並刪除該圖層遮罩。
雖然圖層遮罩並不會保護圖層區域不受編輯的影響,但您可以將圖層遮罩載入至選取區中。選取區提供保護圖層的隱藏部分。有關選取區的詳細資訊,請參閱選取區與變形。
[色頻] 面板上圖層遮罩的名稱會反應出該圖層的名稱 ([圖層名稱] [圖層遮罩])。雖然您取消選取法變更圖層遮罩的名稱,但您變更該圖層的名稱時,圖層遮罩的名稱就會自動更新。您也可以將色頻複製到圖層遮罩中。
| 複製圖層遮罩到色頻 |
1 |
選擇一個圖層遮罩。 |
2 |
在 [色頻] 面板中,按一下 [色頻選項] 按鈕 |
3 |
在 [複製色頻] 對話方塊中,從 [目的地] 清單方塊中選擇 [新增]。 |
您也可以複製圖層遮罩到現有的色頻,這個動作將置換該色頻。若要置換色頻,請從 [目的地] 清單方塊中選擇要被取代的色頻。 |
| 複製色頻到圖層遮罩 |
1 |
在 [圖層] 面板中選取圖層。 |
2 |
按一下 [建立圖層遮罩] 按鈕 |
將建立一個空白的圖層遮罩。 |
3 |
在 [色頻] 面板上,選取要複製的色頻。 |
4 |
按一下 [色頻選項] 按鈕 |
5 |
在 [複製色頻] 對話方塊中,從 [目的地] 清單方塊中選擇圖層遮罩。 |
Corel Painter 將複製該部分色頻至圖層遮罩中與圖層內容相同的位置。 |
| 刪除或清除圖層遮罩 |
• |
選取要刪除或清除的圖層遮罩。 |
|
若要
|
執行以下操作
|
|||||||||
|---|---|---|---|---|---|---|---|---|---|---|
|
刪除圖層遮罩
|
執行以下任一操作:
|
|||||||||
|
清除圖層遮罩
|
在 [色頻] 面板中,按一下 [色頻選項] 按鈕
|
| 反轉圖層遮罩 |
1 |
選擇一個圖層遮罩。 |
2 |
在 [色頻] 面板中,按一下 [色頻選項] 按鈕 |
| 啟用或停用圖層遮罩 |
• |
選擇一個圖層遮罩。 |
| 套用圖層遮罩 |
1 |
選擇一個圖層遮罩。 |
2 |
選擇 [圖層] |
| 載入圖層遮罩到選取區 |
1 |
在 [圖層] 面板上,選取一個具有圖層遮罩的圖層。 |
2 |
Control + 按一下該圖層遮罩圖示 (Mac OS),或是在圖層遮罩上按一下右鍵 (Windows),然後選擇 [載入圖層遮罩到選取區]。 |
選擇某個圖層遮罩時,您可以如同色頻一般對其進行編輯。您可以在圖層遮罩上繪製;在上面套用效果;以色彩、花紋、漸層或織布填色;以及進行羽化。您毋需檢視圖層遮罩才能進行編輯;您可以選擇該圖層遮罩,進行變更,並立即檢視影像結果。
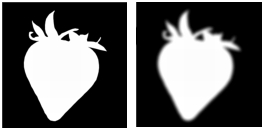
羽化前 (左) 與羽化後 (右) 的圖層遮罩。
編輯圖層遮罩時,修改的是遮罩,而非圖層的影像。您只能使用不同濃淡的灰色,取消選取法使用其他的色彩。這是因為圖層遮罩屬於灰階影像,是從 RGB 影像分離得出。
您套用在圖層遮罩上的繪製和效果將以下列方式反應:
• |
套用白色將自遮罩移除一些區域,顯示更多的圖層。 |
• |
套用黑色將加入遮罩,隱藏更多的圖層。 |
• |
套用半透明的灰值將使遮罩呈現半透明。 |
|
|
Copyright 2012 Corel Corporation. 保留所有權.