快速連結至此頁面上的程序:
• |
• |
• |
• |
• |
• |
• |
• |
• |
• |
• |
• |
• |
• |
• |
您可以在圖層上繪圖,並保留圖層透明度以防止在透明區域內繪圖。您還可以移動圖層內容以更改整體影像配置。使用選取區,您可以將圖層的某個區域轉換為浮動物件,以便可以將其單獨移動。參考圖層是影像的低解析度呈現,讓您可以加快操控影像的速度。
您可以藉由套用效果,例如下落式陰影及花紋,以及藉由改變尺寸來編輯圖層的內容。您也可以改變圖層的不透明度以及使用構成方式來改變圖層與其他圖層混色的方式。影像公事包可讓您儲存圖層的內容供將來使用。
選取圖層後,您可以使用筆刷進行繪製、繪圖、清除或仿製。在圖層上繪圖時,請記住以下幾點:
• |
水彩筆刷只能用於水彩圖層。 |
• |
油墨筆刷只能用於油墨圖層。 |
• |
您取消選取法在設成群組的圖層上繪製,必須先摺疊該群組。相關詳細資訊,請參閱摺疊群組。 |
• |
在向量圖形上繪製之前,您必須確認其為圖素式圖層。如果您嘗試在向量圖形上繪製,Corel Painter 會提示您進行確認。在確認向量圖形後,您將取消選取法再使用向量圖形的向量控制。相關詳細資訊,請參閱繪製向量圖形。 |
• |
您可以透過建立選取區來阻止在圖層的某個區域進行繪圖。相關詳細資訊,請參閱建立與儲存選取區。 |
• |
您可以透過建立圖層遮罩來控制顯示及隱藏圖層的哪一部分區域。相關詳細資訊,請參閱使用圖層遮罩工作。 |
| 在圖層上繪圖 |
1 |
在 [圖層] 面板中,選取一個圖層。 |
2 |
按一下 [筆刷選取器] 列上的 [筆刷選取器]。 |
3 |
在 [筆刷材料庫] 面板中,按一下筆刷類別和筆刷變體。 |
4 |
在文件視窗的圖層上繪圖。 |
[圖層] 面板上的 [保存透明度] 按鈕將影響您可以在圖層上繪製的區域範圍。相關詳細資訊,請參閱保留圖層透明度。 |
自然媒材環境可讓筆刷筆觸套用在不同的圖層上,使彼此能相互作用。但是,混合使用覆蓋法與疊色法的筆刷筆觸在同一個圖層上,可能會產生取消選取法預料的後果。這是由於這種筆刷方法與圖層的構成方式會產生衝突所致。
• |
使用疊色法的筆刷 (例如氈製向量筆或鉛筆類筆刷) 在使用膠化構成方式的圖層上效果最好。事實上,當使用疊色法筆刷在空白的圖層上繪製時,Corel Painter 將自動將該圖層的構成方式設定為膠化。 |
• |
使用覆蓋法的筆刷在設定為預設構成方式的圖層上效果最好。 |
有關圖層構成方式的詳細資訊,請參閱使用構成方式混色圖層。有關筆刷方法的詳細資訊,請參閱一般控制項:方法與子類別.。
沒有影像的圖層區域為透明。您可以利用 [圖層] 面板上的 [保存透明度] 註記框來保存圖層的透明區域。這個選項將影響您可以在影像上建立的圖層範圍。也會影響圖層上消除或刪除影像的結果。
根據預設值,[保存透明度] 是停用的,您可在圖層上的任何區域隨意繪製。當 [保存透明度] 啟用時,將保留透明的區域,所以您只能在圖層上已經包含影像的區域中繪製。
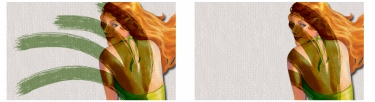
圖層停用 (左) 與啟用 (右) [保存透明度] 的繪製結果。
如果您想要在向量圖形上繪製,必須先將向量圖形轉換為像素式圖層。相關詳細資訊,請參閱繪製向量圖形。
您可以將 [保存透明度] 選項想像為圖層遮罩。如同使用圖層遮罩工作中所提到的,圖層遮罩會定義圖層的可視區域。
[保存透明度] 提供您強大的選擇性編輯功能,可讓您藉由修改已經套用的筆觸,來建立有趣的效果。例如,您可以啟用 [保存透明度] 以花紋、色彩漸層或其他的筆刷筆觸為手繪的字母填色。
保存透明度也會影響圖層上剪下或消除的結果。
• |
當 [保存透明度] 停用時,消除或刪除影像將復原該區域的透明度,並顯示底下的影像。 |
• |
當 [保存透明度] 啟用時,消除或刪除影像將顯示文件的紙張色彩。在效果方面,啟用 [保存透明度] 消除或刪除影像,與使用文件的紙張色彩繪製或填色的結果相同。 |

停用 [保存透明度] 註記框時,消除部分的圖層 (女人的頭髮) 將復原透明度 (左圖)。啟用保存透明度選項時,消除將顯示紙張色彩 (右圖)。
您可以根據圖層的透明度建立一個圖層遮罩。圖層遮罩會定義文件視窗中顯示圖層的哪些區域。相關詳細資訊,請參閱建立圖層遮罩。
| 保存圖層透明度 |
• |
在 [圖層] 面板中,按一下 [保存透明度] 按鈕 |
您也可以將圖層的透明度載入至選取區。在 [圖層] 面板上,按住 Control 並按一下該圖層 (Mac OS),或是在該圖層上按一下右鍵 (Windows),並選擇 [選取圖層內容]。您也可以在 [圖層] 面板中按一下 [圖層選項] 按鈕 |
當您使用推擠顏料而非塗上顏料的筆刷變體時,您可以選擇從基本的圖層選擇色彩。例如,如果頂端圖層上有紅色顏料,而在底部圖層有藍色顏料,可以使用 [精細調色刀] 筆刷變體將紅色顏料與藍色顏料混色。大部份的情況下,可讓您在個別圖層內進行混色的筆刷變體也會支援基本圖層的色彩選擇。
| 從基本的圖層選擇色彩 |
• |
在 [圖層] 面板中,按一下 [選擇底色] 按鈕 |
您可以使用 [矩形選取區]、[橢圓選取區]、[套索] 或 [魔術棒] 工具在圖層上建立選取區。圖層上選取區的操作方式與畫布上選取區的操作方式相同,您可以使用它們限制筆刷筆觸、獨立圖層的某個區域以套用效果,或是選擇圖層的某個區域來剪下或複製。相關詳細資訊,請參閱選取區與變形。
根據預設值,移動選取區時,僅會移動選取區的圈選框,並不移動影像。若要移動圖層上選取的影像,您必須「浮動」該選取區。這實際上是將圖層上選取的區域轉換為浮動物件。您可以在圖層中任意移動浮動物件,以建立新的作品。
文件中的每個圖層每次只能有一個浮動物件。您可以落下浮動物件以將此物件與圖層合併。許多操作都可將浮動物件自動落下 (或合併) 至其父系圖層。
建立浮動物件的方式為在像素式圖層上建立選取區。向量圖形不能是浮動物件,因為它們是向量式物件。但是,您可以將向量圖形轉換為像素式圖層。若要取得相關指示,請參閱將向量圖形轉換為圖素式圖層。
將文件儲存為 RIFF 格式時,Corel Painter 將保留所有的浮動物件。然而,若將文件儲存為 RIFF 格式以外的格式,會將浮動物件自動落下至其父系圖層。
| 建立浮動物件 |
1 |
使用選取區工具在圖層上建立選取區。 |
2 |
執行以下任一操作: |
• |
使用 [圖層調整] 工具 |
• |
選擇 [選取] |
浮動物件將以項目的形式顯示於 [圖層] 面板的父系圖層下。 |
| 重新放置或落下浮動物件 |
1 |
在 [圖層] 面板中,選取浮動物件。 |
2 |
執行下表中的任一操作。 |
|
若要
|
執行以下操作
|
|---|---|
|
重新放置浮動物件
|
在文件視窗中,使用 [圖層調整] 工具
|
|
落下浮動物件
|
按一下 [圖層指令] 按鈕
|
增加陰影至圖層內容可以加強影像的外觀。您可以增加下落式陰影至單一圖層或群組中。
下落式陰影也可協助您製作影像水管的噴嘴。相關詳細資訊,請參閱準備影像。
增加一個下落式陰影時,Corel Painter 將為該陰影建立一個新圖層,並與原始圖層設成群組。這讓您可以從原始圖層單獨選擇與修改此下落式陰影。
| 增加一個下落式陰影 |
1 |
選擇一個圖層或群組。 |
2 |
選擇 [效果] |
3 |
在 [下落式陰影] 對話方塊中,在以下方塊中輸入值: |
• |
[X 偏移] 和 [Y 偏移]:指定從圖層影像中央至陰影的距離,以像素計算 |
• |
[不透明度]:指定陰影覆蓋底下影像的程度。將 [不透明度] 設定為 100% 會完全覆蓋底下的影像;愈低的值將建立愈透明的陰影。 |
• |
[半徑]:指定陰影邊緣的模糊度。半徑為整個模糊區域距離的一半。如果您將 [半徑] 設定為 0,則會建立一個邊緣銳利的陰影。 |
• |
[角度]:指定模糊的方向。 |
• |
[模糊]:指定垂直套用至 [角度] 的模糊度。如果模糊顯示條紋,請增加 [模糊] 的程度來柔化它。 |
如果您想合併下落式陰影與影像圖層,請勾選 [摺疊為一個圖層] 註記框。 |
您可以在圖層上使用和畫布上一樣的技巧來建立花紋。但是,花紋的纏繞功能不會套用至圖層上。這是因為畫布具有邊緣,但是圖層沒有,圖層的大小沒有限制。如果您在圖層上使用花紋,花紋將不會纏繞。相關詳細資訊,請參閱花紋.
參考圖層從外部來源取得其影像內容,外部來源可來自目前文件或不同檔案中的像素式圖層。它們提供一個原始影像的低解析度呈現,讓您可以加快操控圖層的速度。使用參考圖層工作可讓您利用拖曳它的控制點,在畫面上改變大小、旋轉或傾斜圖層。變更的結果將立即顯示在文件視窗中。完成變更時,可確認參考圖層是否復原至標準圖層。Corel Painter 會檢驗來源影像來復原原始解析度。
您取消選取法在參考圖層中編輯影像資料。如果您嘗試在參考圖層中繪製或套用效果,Corel Painter 將提示您確認將參考圖層復原至像素式圖層。
您可以依據現有的圖層或是置入影像來建立參考圖層。有關置入影像的詳細資訊,請參閱開啟與置入檔案.
| 建立參考圖層 |
1 |
選取一個圖層。 |
2 |
選擇 [圖層] |
[圖層] 面板上這個圖層的圖示會變更為八個控制點的向量圖形 |
| 修改參考圖層 |
• |
選擇一個參考圖層。 |
| 確認參考圖層 |
• |
在 [圖層] 面板中,在參考圖層上按一下滑鼠右鍵,然後按一下 [確認]。 |
轉換過程可能需要花費幾秒鐘,視圖層的大小與品質而定。 |
您可以調整圖層的不透明度,以建立不同程度的透明度。不透明度滑桿的範圍是 0% (完全透明) 到 100% (完全不透光)。
| 變更圖層的不透明度 |
1 |
選擇要更改的圖層。 |
2 |
在 [圖層] 面板中,執行以下任一動作: |
• |
移動 [不透明度] 滑桿 |
• |
在 [不透明度] 方塊中輸入百分比,然後按下 Return (Mac OS) 或 Enter (Windows)。 |

左邊的範例顯示不透明度為 100% 的背景圖層。右邊的範例顯示不透明度為 50% 的背景圖層。
圖層的構成方式控制它與底下影像的相互作用方式。您可以變更構成方式建立特殊的效果,而不會變更文件的實際影像。
Corel Painter 提供兩種構成設定:
• |
構成方式設定標準的構成方式。 |
• |
構成深度控制圖層影像資料與畫布和其他圖層深度資訊的相互作用方式。 |
例如,如果畫布包含厚塗顏料筆刷筆觸,構成深度設定將決定這些筆刷筆觸在與圖層上的筆刷筆觸相互作用時,會產生什麼結果。相關詳細資訊,請參閱將厚塗顏料與其他圖層混色。
您可以為文件中的每個圖層設定不同的構成方式。請記住,底下影像的目的在建立效果,底下影像為全黑或是全白時,可能會產生取消選取法預料的結果。
實際操作觀看構成方式是瞭解其變化的最好辦法。讓我們快速瀏覽一下可以為影像建立有趣新版本的圖層構成方式。有關 Corel Painter 構成方式與 Adobe PhotoShop 混色模式的比較,請參閱儲存含有圖層的檔案。
下表說明可使用的構成方式:
| 變更圖層的構成方式 |
1 |
選取一個圖層。 |
2 |
在 [圖層] 面板中,從 [構成方式] 清單方塊中選擇構成方式。 |
在 [圖層特性] 對話方塊中,您可以透過加入附註至圖層,向圖層加入附加資訊。
| 記錄圖層附註 |
1 |
選擇一個圖層或群組。 |
2 |
執行以下任一操作: |
• |
選擇 [圖層] |
• |
按一下 [圖層] 面板中的 [圖層選項] 按鈕 |
3 |
在 [附註] 方塊中輸入內容。 |
如果您勾選了影像對應的 [WWW Map 可按一下區域] 註記框,將取消選取法為圖層記錄附註。 |
您也可以連按兩下 [圖層] 面板中的項目,或選取一個項目,然後按下 Return (Mac OS) 或 Enter (Windows) 來記錄像素式圖層和參考圖層的附註。 |
影像公事包是一個供您儲存影像的位置,方便您再度使用這些影像。
| 顯示影像公事包面板 |
• |
選擇 [視窗] |
如果 [影像公事包] 面板未展開,請連按兩下 [影像公事包] 面板標籤。 |
| 加入圖層至影像公事包 |
1 |
選取一個圖層。 |
2 |
在工具箱中,按一下 [圖層調整] 工具 |
3 |
從文件視窗拖曳圖層至 [影像公事包] 面板中。 |
圖層將從目前的文件中刪除。 |
4 |
在 [儲存影像] 對話方塊中,在 [另存新檔] 方塊中輸入名稱。 |
若要從目前的文件複製圖層,請按住 Option (Mac OS) 或 Alt (Windows),然後使用 [圖層調整] 工具將該圖層拖曳至 [影像公事包] 面板中。 |
「影像公事包」只會儲存像素式圖層。如果您想要加入向量圖形、水彩、油墨或動態圖層至 [影像公事包],您必須先將其轉換為預設的圖層。在 [圖層] 面板上,按一下 [圖層選項] 按鈕 |
| 使用影像公事包內的影像 |
1 |
選擇 [視窗] |
2 |
從 [影像公事包] 面板中拖曳一個項目至文件視窗中。 |

Corel Painter 會將影像公事包的項目放置於新的圖層中。
您可以建立自己的影像公事包材料庫,以便使用類別組織圖層。建立自己的材料庫時,請記得材料庫愈小,愈容易一眼看到全部內容的原則。
您也可以在影像公事包材料庫之間移動項目。有關在材料庫之間移動項目的詳細資訊,請參閱材料庫。
|
|
Copyright 2012 Corel Corporation. 保留所有權.