快速連結至此頁面上的程序:
• |
• |
• |
• |
• |
• |
• |
• |
• |
• |
• |
• |
• |
Corel Painter 提供許多可在文件中建立選取區的工具與指令。只要您建立選取區,Corel Painter 就會停用上一個選取區。
您可以將選取區用於各種用途:
• |
限制筆刷筆觸以保護選取區內部或外部的區域 |
• |
透過移動、縮放、旋轉、歪斜或扭曲來變形某個區域 |
• |
隔離畫布中的某個區域以套用影像效果,以便影像效果只套用於該選取區。您也可以為選取區設定不同的保護層,以建立效果的部分密度。 |
• |
選擇要剪下或複製的畫布區域 |
• |
選擇要移動或複製到新圖層中的畫布區域 |
• |
沿著選取區邊界套用筆刷筆觸 |
您也可以透過建立色頻來儲存選取區。
建立選取區的方法決定該選取區的類型。選取區的兩種類型分為路徑式和像素式。
• |
路徑式選取區是以閉合的路徑定義,提供兩種選取層:選取路徑內的內容、不選取路徑外的內容。 |
• |
像素式選取區是以像素定義。您可以移動這些選取區,但取消選取法重新調整大小或旋轉。不過,像素式選取區可以變形為路徑式選取區。 |
像素式選取區為畫布提供 256 層保護層。該選取區中的每個像素均設定一層保護層,供 RGB 影像中的對應色彩像素使用。選取區中不透光的區域提供 100% 的保護,標記畫布時,該區域完全不受筆刷筆觸與效果的影響。選取區中的透明部分不提供任何保護,可讓筆刷筆觸與效果標記畫布。筆刷筆觸和效果可部分套用於選取區中的陰影或半透明區域。因此,您可以在選取區內繪製並套用不同程度的密度。
儲存選取區時,該選取區會變成像素式色頻。當您將色頻載入選取區時,該選取區一律會是像素式選取區。您可將像素式選取區轉換成路徑式選取區。相關詳細資訊,請參閱將像素式選取區轉換為路徑式選取區。
建立選取區的方法決定該選取區的類型。路徑式選取區是使用 [矩形選取區]、[橢圓選取區] 或 [套索] 工具製作的。像素式選取區是使用 [魔術
棒] 工具或 [自動選取] 或 [色彩選取] 指令,透過轉換向量圖形產生的。
您可以建立矩形或橢圓形的路徑式選取區。如果需要更多彈性,您可以使用 [套索] 工具或 [多邊形選取區] 工具建立徒手畫選取區。[套索] 工具可讓您根據徒手畫線段建立選取區。[多邊形選取區] 工具可讓您按下影像中的不同點來固定直線線段,更精準地選取某個區域。
此外,您還可以透過轉換向量圖形或像素式選取區來建立路徑式選取區。您可以從目前路徑式選取區的邊界或外框建立選取區,也可以選取整張畫布。
如果您需要選取與現有向量圖形或文字一模一樣的區域,透過轉換向量圖形建立路徑式選取項的方式非常實用。
您也可以將像素式選取區轉換成路徑式選取區,以套用變形。但是,當您轉換像素式選取區時,修改過的選取區將只剩下兩層保護層。
| 製作橢圓或圓形選取區 |
• |
執行下表中的一項任務。 |
|
若要選取
|
執行以下操作
|
|---|---|
|
橢圓形區域
|
從工具箱中選擇 [橢圓選取區] 工具
|
|
圓形區域
|
從工具箱中選擇 [橢圓選取區] 工具
|
| 製作矩形或方形選取區 |
• |
執行下表中的一項任務。 |
|
若要選取
|
執行以下操作
|
|---|---|
|
矩形區域
|
從工具箱中選擇 [矩形選取區] 工具
|
|
方形區域
|
從工具箱中選擇 [矩形選取區] 工具
|
| 製作徒手畫選取區 |
• |
執行下表中的一項任務。 |
|
若要
|
執行以下操作
|
|---|---|
|
製作徒手畫選取區
|
從工具箱中選擇 [套索] 工具
|
|
使用直線線段製作徒手畫選取項
|
從工具箱中選擇 [多邊形選取區] 工具
|
如果您以 [套索] 工具繪製開放路徑,則建立選取區之前,端點會自動以直線相連。 |
使用 [套索] 工具或 [多邊形選取區] 工具時,您可以按下 Option (Mac OS) 或 Alt (Windows) 以切換工具。 |
| 選取整張畫布 |
• |
選擇 [選取] |
| 將向量圖形轉換為選取區 |
1 |
選取要轉換的向量圖形。 |
必須為閉合的向量圖形。 |
2 |
選擇 [向量圖形] |
向量圖形的外框會建立選取區路徑。外框內的所有內容均會被選取。 |
您也可以將目前的選取區轉換為向量圖形。相關詳細資訊,請參閱將選取區轉換為向量圖形。 |
| 將像素式選取區轉換為路徑式選取區 |
1 |
建立像素式選取區。 |
相關詳細資訊,請參閱建立像素式選取區。 |
2 |
選擇 [選取] |
Corel Painter 會從像素式選取區的外框產生路徑。現在您可以使用 [變形] 工具 |
[魔術棒] 工具可讓您建立像素式選取區,它會根據色彩選取像素群組。您可以調整控制色彩範圍的設定,也可以選擇只包括相鄰的色彩 (彩色) 或不相鄰的色彩 (不連續)。
您可以使用 [自動選取] 指令,從您選擇的影像特性建立像素式選取區,也可以根據色彩範圍建立不連續的像素式選取區。
| 使用魔術棒工具選取區域 |
1 |
在工具箱中,按一下 [魔術棒] 工具 |
2 |
在屬性列上,調整以下任一設定: |
• |
[容錯度] 可控制選定色彩的變化量。值越高,可建立的色彩範圍越大。 |
• |
[反鋸齒補償]會在選取區邊界建立半透明的像素值。此設定可柔化選取區的邊緣。 |
• |
[相鄰] 可使用相鄰像素建立選取區。 |
3 |
在屬性列上,按下以下任一按鈕: |
• |
• |
• |
4 |
在文件視窗中,執行以下任一操作: |
• |
按一下色彩範圍的中央,選取要用於選取區的色彩。 |
• |
按一下並在某個區域中拖曳,定義用於選取區的色彩範圍。 |
計算並載入選取區可能需花一點時間。 |
選取區的預設容錯度為 32,可調整為 1 到 255 之間的任何值。 |
如果您加入至目前的選取區,就會加入至 [魔術棒] 工具選取的值範圍,而不是以獨特的根源色彩建立另一個選取區。 |
如果要將選取區限制為矩形區域,請按下 Option + Shift (Mac OS) 或 Alt + Shift (Windows),然後在影像中拖曳一個閉合的矩形。 |
您可以按一下屬性列上的 [重設工具] 按鈕 |
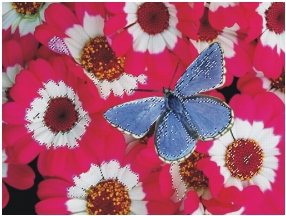
使用 [魔術棒] 加入至選取區。
| 使用自動選取指令產生選取區 |
1 |
選擇 [選取] |
2 |
在 [自動選取] 對話方塊中,從 [使用] 清單方塊中選擇影像特性。 |
• |
[紙張] - 會使用目前的紙張材質來建立選取區 |
• |
[3D 筆刷筆觸] - 會根據目前影像與仿製來源之間的差異來建立選取區。如果沒有選取任何仿製來源,就會使用目前的花紋。有關仿製的資訊,請參閱影像仿製與取樣. |
• |
[原始選取區] - 會自仿製來源文件輸入選取區。您可使用此功能,從另一份文件傳輸選取區。為呈現最佳效果,來源和處理文件的大小需相符。您必須建立仿製來源檔案,然後在此檔案中建立選取區,才能使用此選項。有關仿製的資訊,請參閱影像仿製與取樣. |
• |
[影像亮度] - 會根據目前影像的明暗區域建立選取區 |
• |
[原始亮度] - 會根據仿製來源的明暗區域,在目前的文件中建立選取區。此選項可讓您將影像輸入選取區。如果沒有選取任何仿製來源,就會使用目前的花紋。 |
• |
[目前色彩] - 會根據目前的主色彩像素建立選取區。使用此選項之前,建議您使用 [滴管] 工具選擇影像中的色彩。 |
如果要反轉選取區,請勾選 [反轉] 核取方塊。 |
| 產生色彩式選取區 |
1 |
選擇 [選取] |
2 |
[色彩選取] 對話方塊開啟後,在文件視窗中按一下以選擇色彩。 |
3 |
調整 [色相範圍] (色相)、[彩度範圍] (彩度) 和 [亮度範圍] (值) 滑桿,控制色彩範圍。 |
這些滑桿可控制選取的範圍。您可以向任一端拖曳範圍限制。 |
4 |
調整 [色相羽化] (色相)、[彩度羽化] (彩度) 和 [亮度羽化] (值) 滑桿,控制色彩空間範圍的邊緣羽化效果。 |
羽化功有助於柔化選取區的邊緣。 |
5 |
[預覽] 視窗會在影像上以紅色的重疊顯示選取的區域。在 [預覽] 視窗中拖曳即可查看文件的其他部分。 |
您可以從一個圖層、多個圖層或圖層群組建立選取區。您也可以在上一個選取區中加入圖層或圖層群組的透明遮罩,還可以從圖層式選取區減去,或與上一個選取區的圖層或圖層群組透明遮罩交會。交會可讓您只包括所有選取的圖層通用的部分。有關圖層的詳細資訊,請參閱圖層使用入門。
| 自圖層建立選取區 |
• |
[圖層] 面板開啟後,請執行以下表格中的任一動作: |
您也可以自 [選取] 選單中選擇 [載入選取區],從圖層建立選取區。在 [載入選取區] 對話方塊中,從 [載入自] 清單方塊中選擇選定圖層的透明度,然後勾選 [取代選取區] 選項。 |
繪圖模式決定您在影像上繪製時要保護選取區的內部或外部區域。
| 保護畫布中的區域 |
1 |
選擇 [視窗] |
2 |
按一下 [開啟導覽設定] 按鈕 |
• |
[四處繪圖] - 會停用受選取區保護的區域。允許在畫布任意繪製筆刷筆觸。選取區只適用於套用效果和使用 [剪下] 或 [複製] 指令。 |
• |
[在外部繪圖] - 會保護選取區內部的區域。 |
• |
[在內部繪圖] - 會保護選取區外部的區域。此繪圖模式類似於在只有選取區域接受筆刷筆觸的地方使用透版。 |
儲存選取區會產生一個色頻。色頻可讓您儲存選取區供日後使用,並提供更多編輯控制項。當您儲存選取區時,可以建立色頻,也可以修改或取代現有的色頻。您還可以將選取區加入現有的色頻、從現有的色頻減去選取區,或是將選取區與現有的色頻交會。相關詳細資訊,請參閱使用布林運算結合選取區。
| 將選取區儲存至新色頻 |
1 |
建立一個選取區。 |
2 |
執行以下任一操作: |
• |
選擇 [選取] |
• |
在 [色頻] 面板中,按一下 [儲存選取區為色頻] 按鈕 |
3 |
在 [儲存選取區] 對話方塊中,從 [儲存至] 清單方塊中選擇 [新增]。 |
如果您要指定名稱,請在 [名稱] 方塊中輸入名稱。 |
如果未指明名稱,會延續上一個色頻遞增命名:Alpha 1、Alpha 2 等,以此類推。 |
| 修改現有的色頻 |
1 |
建立一個選取區。 |
2 |
執行以下任一操作: |
• |
選擇 [選取] |
• |
在 [色頻] 面板中,按一下 [儲存選取區為色頻] 按鈕 |
3 |
在 [儲存選取區] 對話方塊中,從 [儲存自] 清單方塊中選擇現有的色頻。 |
4 |
在 [操作] 區域中,啟用下列其中一個選項: |
• |
[取代遮罩] - 會以儲存的選取區取代色頻 |
• |
[加入至遮罩] - 會結合目前的選取區與選擇的色頻 |
• |
[自遮罩減去] - 會自選擇的色頻減去目前的選取區 |
• |
[與遮罩交會] - 會決定選取區與選擇色頻之間的交會,並將此交會儲存至色頻 |
|
|
Copyright 2012 Corel Corporation. 保留所有權.