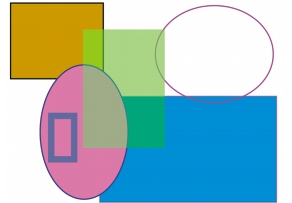
快速連結至此頁面上的程序:
• |
• |
• |
• |
• |
• |
• |
• |
• |
• |
• |
您可以按照下列方式建立向量圖形。
• |
使用 [向量筆]、[快速曲線]、[矩形向量圖形]、[橢圓向量圖形] 或 [文字] 工具 |
• |
將選取區路徑轉換為向量圖形 |
• |
擷取 Adobe Illustrator 檔案 ([檔案] 選單 ) [擷取]) |
• |
從剪貼簿貼上 Adobe Illustrator 物件 |
建立向量圖形時,Corel Painter 會給予筆觸和填色的預設屬性。有關設定預設向量圖形屬性的指示,請參閱向量圖形偏好設定以及設定向量圖形屬性。
向量圖形控制工具就在工具箱內。只要按下 Command (Mac OS) 或 Ctrl (Windows),您就可以切換 [向量圖形選取區] 工具及任何其他向量圖形的設計與編輯工具。切換方便您在編輯前就可以快速選取控制線控制點或節點。
您可以使用 [矩形向量圖形] 或 [橢圓形向量圖形] 工具來建立向量圖形。
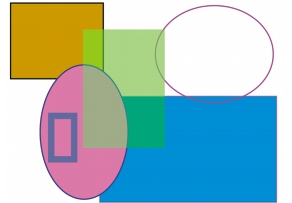
使用 [矩形向量圖形] 和 [橢圓形向量圖形] 工具建立的向量圖形。
| 建立矩形或橢圓形 |
1 |
在工具箱中選擇 [矩形向量圖形] 工具 |
2 |
在屬性列上,調整以下任一特性: |
• |
[筆觸] 註記框 — 啟用時可讓您以筆觸或外框製作向量圖形 |
• |
[筆觸色彩] 快顯選單 — 可讓您在啟用了 [筆觸] 核取方塊時選擇筆觸的色彩 |
• |
[填色] 註記框 — 啟用時可讓您以填色製作向量圖形 |
• |
[填色色彩] 快顯選單 — 可讓您在啟用了 [填色] 註記框時選擇填色的色彩 |
3 |
在文件視窗中拖曳。 |
![]()
如果您想作一個完美的正方形或圓形,請在拖曳時按下 Shift 鍵。 |
屬性列與 [導覽] 面板會顯示此向量圖形的相關資訊。若要顯示 [導覽] 面板,請選擇 [視窗] |
[向量筆] 工具可讓您使用貝茲線建立向量圖形。您可以使用 [向量筆] 工具繪製直線或平滑、流動的曲線,而且可以建立含有直線與曲線任意組合的向量圖形。
建立線條後也可以輕鬆地進行調整。相關詳細資訊,請參閱編輯向量圖形。您也可以將線條轉換為平滑或角落點。相關詳細資訊,請參閱調整彎度。
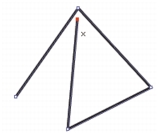
按一下以製作由直線線段所連接的節點。
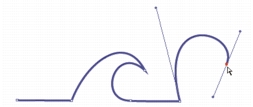
拖曳兩點之間的線段,使線段彎曲。
| 繪製向量筆工具向量圖形 |
1 |
選擇工具箱中的 [向量筆] 工具 |
2 |
在文件視窗中,按一下您要開始繪製的地方。 |
3 |
執行以下任一操作: |
• |
若要製作一條直線線段,請在您要線段結束的地方按一下。 Corel Painter 會在兩個節點之間繪製一條直線。 |
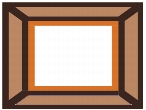
以直線線段建立的向量圖形。
• |
若要使線段彎曲,拖曳滑鼠以建立一個新的節點和控制線。控制線的角度和長度決定路徑的彎曲度。拖得越遠,控制線就越長、彎曲度越深。 |
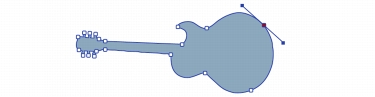
以曲線線段建立的向量圖形。
4 |
依需要重複步驟 3,將曲線與直線結構成您想要的向量圖形。 |
5 |
執行下列其中一個動作以完成向量圖形: |
• |
按一下或拖曳第一個節點,將向量圖形封閉起來。 |
• |
按一下屬性列上的 [關閉向量圖形] 按鈕 |
• |
按住 Command (Mac OS) 或 Ctrl (Windows),暫時使用 [向量圖形選取區] 工具 |
![]()
您可以對齊格線以限制節點的位置。有關顯示與對齊格線的相關資訊,請參閱使用格線. |
每按一下或拖曳一次都會增加路徑。如果您不小心增加了一條路徑,按下 Delete (Mac OS) 或 Backspace (Windows) 即可移除最後一個節點。 |
| 增加開放向量圖形路徑 |
1 |
以 [向量筆] 工具 |
2 |
在您要增加節點的地方按一下或拖曳。 |
您只能從節點增加路徑。您不能增加一條閉合的路徑,或增加至開放路徑的中間。 |
您也可以按住 Command (Mac OS) 或 Ctrl (Windows) 並按一下節點或將圈選框拖曳至節點上方,以選取節點。 |
[快速曲線] 工具可讓您透過手繪線條建立貝茲曲線,就像親手用畫筆或鉛筆畫一樣。
| 繪製手繪向量圖形 |
1 |
在工具箱中選擇 [快速曲線] 工具 |
2 |
在您要向量圖形或線條開始的地方按一下並拖曳。 |
在拖曳時就會出現點狀線條。當您停止拖曳時,就會顯示「快速曲線」向量圖形。 |
如果您要封閉向量圖形,請在開始點結束筆劃。 |
您可以選擇節點然後加以拖曳,以增加「快速曲線」向量圖形的任一邊。若要選取節點,請按住 Command (Mac OS) 或 Ctrl (Windows),同時按一下節點或拖曳至節點上方。 |
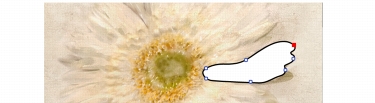
使用快速曲線工具繪製手繪向量圖形。
將選取區轉換為向量圖形,可讓您使用 [向量圖形編輯] 工具編輯輪廓。對輪廓滿意時,就可以再將向量圖形輪廓轉換為選取區。相關詳細資訊,請參閱將向量圖形轉換為選取區。
如果您只是要縮放、旋轉或歪斜選取區路徑,請使用選取區調整工具。如果您必須編輯曲線的輪廓,請將選取區轉換為向量圖形。
從選取區路徑工作也可讓您依據影像的區域,製作向量圖形。例如,如果您使用 [魔術棒] 工具選擇一般色彩的區域,您可以將魔術棒選取區路徑轉換為向量圖形。當選取區為圖素式時,Corel Painter 可建立多個向量圖形。
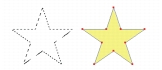
您可將選取區轉換為向量圖形。
| 將選取區轉換為向量圖形 |
1 |
執行以下任一操作: |
• |
在影像中製作選取區。 |
• |
從 [選取區公事包] 面板中,將選取區拖曳至文件視窗。 |
2 |
選擇 [選取] 選單 |
Corel Painter 將選取區轉換為向量圖形,並給予其預設的向量圖形屬性。新的向量圖形會顯示在 [圖層] 面板上。 |
若要獲得最佳效果,選取區應該是路徑式。如果選取區為像素式,請從選單列中選擇 [選取] |
Corel Painter 可讓您使用在 Adobe Illustrator 中建立的向量圖形,並儲存為 AI 格式 (第 3 版或更舊版)。
雖然 Corel Painter 中支援 Adobe Illustrator 圖層,但是有幾種 Adobe Illustrator 向量圖形元素是不受支援的,例如花紋、置入的影像、漸層、遮罩和文字。如果檔案含有文字,則在儲存檔案時,必須將文字轉換為外框。
如果在電腦上同時執行 Corel Painter 和 Adobe Illustrator,則您可以從 Adobe Illustrator 複製內容並貼上至 Corel Painter。
| 自 Adobe Illustrator 擷取向量圖形 |
1 |
在 Corel Painter 中擷取向量圖形之前,您必須確定 AI 檔案已儲存為 Adobe Illustrator 第 3 版或更舊版。 |
2 |
在 Corel Painter 中,選擇 [檔案] 選單 |
3 |
在 [Adobe Illustrator 檔案] 對話方塊中,選取 Adobe Illustrator 檔案,然後按一下 [開啟]。 |
| 在 Adobe Illustrator 中轉換文字 |
1 |
在 Adobe Illustrator 中,使用選取區工具選取文字。 |
2 |
選擇 [類型] 選單 |
將筆觸 (又稱為輪廓) 套用至向量圖形時,您可以選擇色彩、透光度及描繪向量圖形的路徑寬度。您也可以控制線條兩端繪製與結合的方式。此外,還可以透過在筆觸封閉的區域上色,將填色套用至向量圖形。填滿向量圖形時,您可以選擇色彩與填色的透光度。
筆觸與填色特性都可套用至開放與封閉合的向量圖形。將開放向量圖形填色時,Corel Painter 會利用以直線連接節點的方式封閉向量圖形。
[平坦度] 屬性控制在列印時,程式需使用多少條直線模擬曲線。PostScript 輸出裝置以產生許多條短直線的方式,建立出曲線。平坦度設定越小,則直線的數目越多,曲線也越精準。
您也可以變更預設的向量圖形屬性。相關詳細資訊,請參閱向量圖形偏好設定.。此外,在向量圖形確認至像素式影像圖層之後,您仍可以繪製該向量圖形。
| 設定向量圖形筆觸屬性 |
1 |
使用 [向量圖形選取區] 工具 |
按住 Shift 後按一下要選擇的向量圖形,可一次選擇多個。 |
2 |
在 [設定向量圖形屬性] 對話方塊中,勾選 [筆觸] 註記框,將外框套用至選取的向量圖形。 |
若要移除筆觸,請停用核取方塊。 |
3 |
按兩下方塊,並從 [色彩] 對話方塊中選擇色彩,然後按一下 [確定]。 |
4 |
調整 [不透明度] 和 [寬度] 滑桿以控制筆觸的不透明度與寬度。 |
5 |
按一下以下其中一個 [線條端點] 圖示來控制開放向量圖形的節點。 |
選擇 [突出] |
6 |
按以下其中一個 [線條結合] 圖示可決定當兩條線段結合時,結合角的方式。 |
選擇 [斜接] |
7 |
調整 [斜接限制] 滑桿。 |
當線條在尖銳的角度結合時,就會產生尖銳的角。您可以設定斜接限制以平滑銳利度。 |
8 |
按一下 [設定新向量圖形屬性]。 |
![]()
當您使用 [向量圖形選取區] 工具來選取向量圖形時,您也可以使用屬性列上的按鈕來指定下列屬性: |
• |
切換筆觸色彩 |
• |
選取筆觸色彩 |
• |
切換填入色彩 |
• |
選取填入色彩 |
| 設定向量圖形填色屬性 |
1 |
使用 [向量圖形選取區] 工具 |
按住 Shift 後按一下要選擇的向量圖形,可一次選擇多個。 |
2 |
在 [設定向量圖形屬性] 對話方塊中,勾選 [填色] 註記框,將筆觸套用至選取的向量圖形。 |
若要移除填色,請停用核取方塊。 |
3 |
按兩下方塊,並從 [色彩] 對話方塊中選擇色彩,然後按一下 [確定]。 |
4 |
調整 [不透明度] 滑桿以控制填色的不透明度。 |
5 |
按一下其中一個圖示: |
• |
[填滿重疊區] |
• |
[不填滿重疊區] |
6 |
按一下 [設定新向量圖形屬性]。 |
![]()
使用 [圖層調整] |
您也可以使用 [編輯] 選單 |
| 設定向量圖形平坦度 |
1 |
使用 [向量圖形選取區] 工具 |
按住 Shift 後按一下要選擇的向量圖形,可一次選擇多個。 |
2 |
在 [設定向量圖形屬性] 對話方塊中,調整 [平坦度] 滑桿。 |
3 |
按一下 [設定新向量圖形屬性]。 |
![]()
您通常不需要變更平坦度的設定。您可能想要變更平坦度設定以調整配合較高解析度的印表機,或避開 PostScript 的 limitcheck 錯誤。請檢查您的輸出服務,以確定是否建議設定平坦度。 |
平坦度改變只會顯示在您的輸出中,不會顯示於您的螢幕上。 |
如果要修改您繪製之向量圖形的預設外觀,可以修改向量圖形偏好設定。更改偏好設定時,新的偏好設定會套用到您繪製的所有新的向量圖形上。如果要清楚區別正在繪製中的向量圖形與路徑已閉合的向量圖形,則可以指定各狀態的偏好設定。您也可以修改貝茲控制點和各種元素的外表,例如外框和控制線,以便更容易繪圖。
| 設定繪製向量圖形的偏好設定 |
1 |
執行以下任一操作: |
• |
(Mac OS) 選擇 Corel Painter 12 |
• |
(Windows) 選擇 [編輯] |
2 |
執行下表中的一項任務。 |
|
|
Copyright 2012 Corel Corporation. 保留所有權.