|
工具
|
說明
|
|---|---|
| |
向量圖形選取區 — 拖曳節點並控制控制點
|
| |
剪刀 — 從您按下的點將線段剪下
|
| |
增加節點 — 在您於曲線上按下的點增加一個節點
|
| |
移除節點— 刪除您按下的節點
|
| |
轉換節點— 將節點從角落點轉換為平滑點,反之亦然
|
快速連結至此頁面上的程序:
• |
• |
• |
• |
• |
• |
• |
• |
Corel Painter 提供五種編輯向量圖形的工具。在您工作時,要根據您將改變的類型切換工具。您可以從任何其他編輯工具切換至[向量圖形選取區] 工具,只要按下 Command (Mac OS) 或 Ctrl (Windows)。
|
工具
|
說明
|
|---|---|
| |
向量圖形選取區 — 拖曳節點並控制控制點
|
| |
剪刀 — 從您按下的點將線段剪下
|
| |
增加節點 — 在您於曲線上按下的點增加一個節點
|
| |
移除節點— 刪除您按下的節點
|
| |
轉換節點— 將節點從角落點轉換為平滑點,反之亦然
|
如果您沒有看見向量圖形的輪廓路徑,那麼您將要在繼續工作前先選取向量圖形,以顯示路徑和節點。看見路徑與節點比較容易工作。有關選擇向量圖形為圖層的資訊,請參閱選取圖層。
| 選擇向量圖形 |
如果您正在使用 [圖層調整] 工具,則可以在向量圖形上按兩下以切換至 [向量圖形選取區] 工具,並選取向量圖形。 |
您可以增加節點以製作新的頂點或曲線。您可以刪除節點以改變路徑向量圖形,或使有不必要節點的輪廓變平滑。使用 [快速曲線] 工具繪製或從選取區建立向量圖形時,可能會產生不必要的節點。
您可以用拖曳的方式移動一個或多個節點。您也可以藉由均化移動一個或多個節點,均化在移動兩個或以上節點時,會遵循節點之間的關聯。
在需要將一條曲線的節點連到另一條的節點時,均化有很大的用處。平均節點的兩個方向會使兩個節點重疊。連接節點時,Corel Painter 會將節點合併到單一點上,並藉此點延續路徑。如果沒有平均彼此靠近的節點,Corel Painter 會以線段連接節點。
| 增加或刪除節點 |
• |
使用 [向量圖形選取區] 工具 |
|
若要
|
執行以下操作
|
|---|---|
|
增加節點
|
選擇工具箱中的 [增加節點] 工具
|
|
刪除節點
|
選擇工具箱中的 [移除節點] 工具
節點已刪除,但路徑仍維持連接著。
|
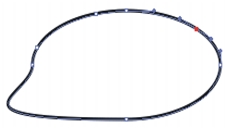
使用 [增加節點] 工具將節點增加至路徑。
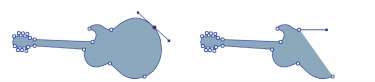
使用 [移除節點] 工具刪除節點。
| 移動節點 |
1 |
從工具箱中選擇 [向量圖形選取區] 工具 |
2 |
按一下節點以選取該節點,或拖曳過節點以圈選框取選。 |
如果您想要選取多個節點,請拖曳過要選取的節點以圈選框選取。圈選框內所有的節點都已選取,包括其他向量圖形的節點。 |
如果您要增加至選取區,按住 Shift 並選取更多節點。 |
3 |
將節點拖曳至新的位置。 |
如果您已選取多個節點,拖曳一個將移動所有的節點。 |
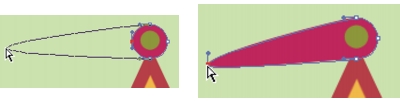
拖曳節點以移動該節點。
| 平均節點 |
1 |
使用 [向量圖形選取區] 工具 |
拖曳您想要的節點周圍的圈選框通常比較容易。 |
2 |
選擇 [向量圖形] 選單 |
3 |
在 [平均節點] 對話方塊中,啟用選項以決定用於均化的軸。 |
控制線的角度與長度決定節點兩邊線段的彎度。控制線越長、彎度越深。
移動控制線的結果需視該節點是否定義為平滑點或角落點。兩條連接在一起的曲線 (或直線) 共用同一個節點,該節點可以是平滑或角落點。平滑和角落點的控制線行為不同。
拖曳平滑點控制線一邊的控制點,則點兩邊的曲線都會改變。您可以使用平滑點同時調整控制線的角度。
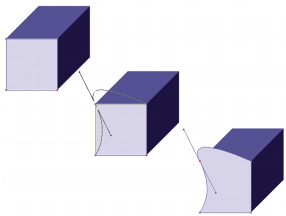
角落點轉換為平滑點。
拖曳角落點控制線一邊的控制點時,則只有點那一邊的曲線會改變。您可以使用角落點分別調整控制線的角度。
| 調整曲線 |
1 |
從工具箱中選擇 [向量圖形選取區] 工具 |
2 |
按一下向量圖形選取該圖形。 |
如果未顯示節點的控制線,請拖曳過節點以顯示控制線。 |
3 |
拖曳控制線控制點以設定您要的曲線。 |
您也可以使用 [向量圖形 選取] 工具拖曳線段,以調整曲線。 |
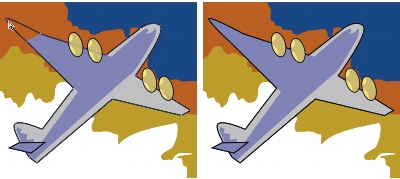
使用 [向量圖形選取區] 工具拖曳控制線控制點。
| 轉換平滑或角落點 |
1 |
使用 [向量圖形選取區] 工具 |
如果未顯示節點的控制線,請拖曳過節點以顯示控制線。 |
2 |
從工具箱中選擇 [轉換節點] 工具 |
3 |
點選節點控制線的其中一個控制點。 |
轉換節點後,您必須使用「向量圖形選取區」工具進行進一步的調整。如果您想使用「轉換節點」工具調整節點,節點會再轉換一次。 |
您可能想要開啟向量圖形以便增加曲線,或連接節點開放向量圖形。您可以使用剪刀工具。您也可以連接同一個向量圖形或不同向量圖形的任意兩節點,這樣可讓您封閉一個開放向量圖形,或將向量圖形連接至另一個向量圖形。
| 剪下向量圖形 |
1 |
從工具箱中選擇 [剪刀] 工具 |
2 |
在您要分開向量圖形的地方按一下 (不可以按一下節點)。 |
[剪刀] 工具的熱點就在刀鋒交叉處。將交叉處置於線上。 |
剪刀會快速閉合,之後就會產生兩個新的節點。 |
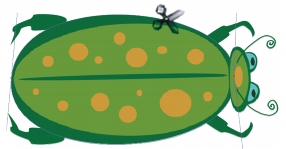
剪刀工具開啟又閉合以剪下 路徑。
3 |
從工具箱中選擇 [向量圖形選取區] 工具 |
新的節點重疊且已經選取。如果您想使用 [向量圖形選取區] 工具拖曳其中一個新節點,但兩個節點都移動,請加以取消選取,然後將一個節點 拖離。 |
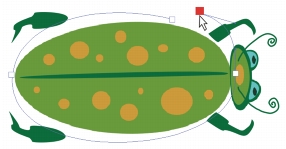
路徑剪下後就不能移動該路徑。
| 連接節點 |
1 |
從工具箱中選擇 [向量圖形選取區] 工具 |
2 |
選取您要連接的兩個節點。 |
以圈選框選取全部兩個節點,或先按一下第一個節點,再按住 Shift 鍵並按一下第二個節點即可。 |
3 |
選擇 [向量圖形] 選單 |
直線是由兩個節點所組成。 |
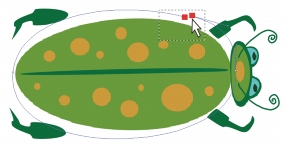
使用 [向量圖形選取區] 工具選擇兩個節點。
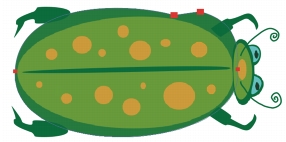
使用 [連接節點] 指令連接兩個節點。
|
|
Copyright 2012 Corel Corporation. 保留所有權.