快速連結至此頁面上的程序:
• |
在 Corel Painter 中,您主要是對點陣圖與網格工作。點陣圖是由名為圖素的微小方塊所組成,而每一個圖素都會對映到影像中的一個位置,且有許多色彩值。位置與色彩值資料都以位元 (bit) 儲存,故名為點陣圖 (bitmap)。
向量圖形是向量物件,您可以在 Corel Painter 中對向量圖形工作,就像您在其他繪圖程式中 (例如 CorelDRAW 及 Adobe Illustrator) 對向量物件工作一樣。相關詳細資訊,請參閱從 Adobe Illustrator 擷取向量圖形.向量圖形是由線條、曲線、物件及填色所組成,這些都是以數學計算而成。
Corel Painter 以反鋸齒補償的方式繪製向量圖形。反鋸齒補償讓物件的邊緣平滑,相反的,有些繪圖程式所繪製的圖形則會顯示鋸齒狀的邊綠。有些剪貼圖物件在匯入 Corel Painter 時,看起來就像照片的元素,並以反鋸齒補償顯示。
在 Corel Painter 中顯示反鋸齒補償的向量圖形較慢,而在其他繪圖程式中顯示鋸齒狀物件則較快,因此,您在使用繪圖程式時應多製作幾個物件。此時您就可以將向量作品輸入至 Corel Painter,使用繪圖工具作改變並加入一些自然媒材效果。
Corel Painter 中的向量圖形可以插入圖素式圖層,這樣您就可以將兩種風格的作品變成一個作品圖層。您可以將向量物件與群組轉換為圖素式圖層,並在這些浮動物件上使用任何效果或繪圖工具以建立自然媒材的作品。
您也可以將向量圖形轉換為選取區,反之亦然。調整向量圖形的工具可以精確地控制外框路徑,所以您可以使用向量圖形建立一些選取區路徑。有關選取區的詳細資訊,請參閱選取區與變形。
在 Corel Painter 中,向量圖形是當作圖層建置。在您製作向量圖形時,新的圖層會增加至文件。您所製作的向量圖形會列在 [圖層] 面板上。許多用於圖素式圖層的選項與控制項目,都可以用於向量圖形。例如,您可以用移動圖層的相同方式移動向量圖形、您可以套用效果至向量圖形,並且可以變更構成方式以控制向量圖形與底下影像的互動方式。
向量圖形遵循圖素式圖層的圖層規則,您能夠以相同的方式控制向量圖形。向量圖形與圖層式圖層不同處在於兩者包含的資料類型。向量圖形是向量式物件,圖素式圖層則是由圖素所建構而成。
如果您想要使用向量式圖形的圖素資訊工作,可以將向量圖形轉換為圖素式圖層。在許多情形下,Corel Painter 會自動為您轉換。例如,如果您想套用填色向量圖形,Corel Painter 會詢問您是否要將向量圖形確認至影像圖層。您也可以刻意將單一向量圖形或一群向量圖形轉換為圖素式圖層。
有關圖層的詳細資訊,請參閱圖層。
| 將向量圖形轉換為圖素式圖層 |
1 |
在工具箱中選擇 [向量圖形選取區] 工具 |
2 |
按一下向量圖形選取該圖形。 |
3 |
執行以下任一操作: |
• |
選擇 [向量圖形] 選單 |
• |
按一下屬性列上的 [轉換為圖層] 按鈕 |
• |
在 [圖層] 面板上,按一下向量圖形的圖層,按一下 [圖層選項] 按鈕 |
您可以在向量圖形上繪製,但是必須先將向量圖形轉換為像素式圖層。相關詳細資訊,請參閱繪製向量圖形。 |
用於建立向量圖形的路徑就是貝茲線。貝茲線可以是直線或是曲線,並由線段所連接的節點所組成。
當路徑為曲線時,「控制線」會從節點延伸出來。控制線以直線代表並與曲線呈正切。控制線上面有控制點。您可以拖曳控制線的控制點來改變線段的彎曲度。
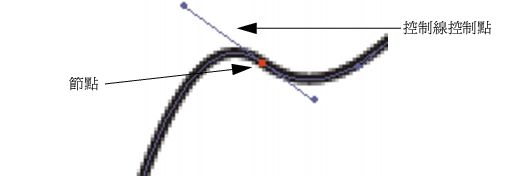
可以使用節點與控線控制點修改路徑。
向量圖形可以是開放 (有節點) 或閉合 (沒有節點)。
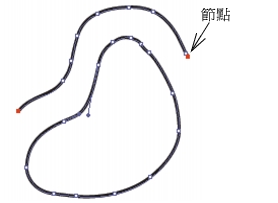
開放路徑包含節點,而封閉路徑則沒有節點。
節點可以是平滑的,或是角落點。您可以透過拖曳控制點,控制平滑點的節點兩邊的線段。角落點限制了線段對節點兩邊,有控制點那一邊的控制狀態。有關轉換平滑節點或角落節點的詳細資訊,請參閱轉換平滑或角落點。
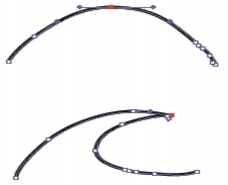
節點可以是平滑的點 (上圖) 或角落點 (下圖)。
|
|
Copyright 2012 Corel Corporation. 保留所有權.