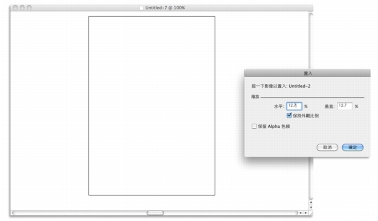
快速連結至此頁面上的程序:
• |
• |
• |
您可以開啟在 Corel Painter 或其他應用程式中建立的檔案。例如,您可以開啟其他圖形應用程式的檔案,並使用 Corel Painter 加入筆刷筆觸、染色或紙張材質。
您也可以將檔案置入現有的 Corel Painter 文件中。置入的影像變成文件中的新參考圖層,您可以藉由拖曳它的控制點改變它在螢幕上的形狀 (改變大小、旋轉或傾斜)。置入的檔案會保持與來源檔的連結,直到您確認它是標準圖層格式為止。
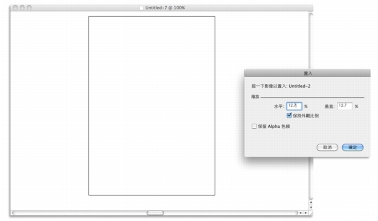
您可以先縮放檔案再將其置入文件中。
有關使用參考圖層工作的一般資訊,請參閱使用參考圖層工作。
Corel Painter 可以讓您開啟以下檔案格式:
• |
RIFF (RIF) - 原生 Corel Painter 格式 |
• |
TIFF (TIF) |
• |
PNG |
• |
CMYK TIF (TIF) — 由於 Corel Painter 使用 RGB 色彩作業,因此您在應用程式中開啟或輸入的所有 CMYK TIF 檔案都會轉換為 RGB 色彩描述檔。 |
• |
Adobe Photoshop 格式 (PSD) -Corel Painter 保留圖層、圖層遮罩、Alpha 色頻以及構成方式。在 Adobe Photoshop 中不支援圖層效果和調整圖層,應該將其合併或平坦化。 |
• |
Windows 點陣圖 (BMP) |
• |
PC Paintbrush (PCX) |
• |
TARGA (TGA) |
• |
GIF -Corel Painter 取消選取法將 GIF 動畫轉換成畫格堆疊。 |
• |
JPEG (JPG) |
• |
畫格堆疊 (FRM) - Corel Painter 動畫檔 |
• |
Corel Painter 不支援 LZW 壓縮 TIFF 檔案格式。在 Corel Painter 中僅能開啟未壓縮的 TIFF 檔。 |
| 開啟文件 |
1 |
選擇 [檔案] |
Corel Painter 會顯示您開啟的上一個檔案所在的資料夾。 |
2 |
在 [開啟] 對話方塊中,找出要開啟的檔案。 |
Corel Painter 會為每個影像列示出尺寸 (以像素為單位)、檔案大小和檔案格式。儲存於 Corel Painter 中的檔案包含用於瀏覽的縮圖。 |
3 |
按一下 [開啟]。 |
![]()
[檔案] 選單還會提供至先前所開啟文件的快捷鍵。您可以選擇 [檔案] |
| 瀏覽尋找文件 (Mac OS) |
1 |
選擇 [檔案] |
2 |
按一下 [瀏覽]。 |
[瀏覽] 對話方塊中會顯示資料夾中所有 RIFF 檔的縮圖。 |
3 |
按兩下檔案名稱,或選取檔案後按一下 [開啟]。 |
| 置入檔案 |
1 |
選擇 [檔案] |
2 |
選取某個影像檔,然後按一下 [開啟]。 |
顯示 [置入影像] 對話方塊。 |
3 |
執行下表中的一項任務。 |
|
若要
|
執行以下操作
|
|---|---|
|
將影像置入文件視窗中的特定位置
|
按一下想要置入影像的文件視窗區域。
|
|
將影像置入文件視窗中央
|
按一下 [確定]。
|
|
先縮放影像比例再置入
|
在 [縮放] 區域中,在 [水平] 和 [垂直] 這兩個方塊中輸入值。
|
|
縮放時維持影像比例
|
在 [縮放] 區域中,勾選 [保持外觀比例] 核取方塊。
|
|
保留影像遮罩
|
勾選 [保留 Alpha 色頻] 核取方塊。影像遮罩會變成圖層遮罩。
|
如果置入的影像含有遮罩,而您置入時又未勾選 [保留 Alpha 色頻] 核取方塊,則會放棄影像遮罩。 |
|
|
Copyright 2012 Corel Corporation. 保留所有權.