快速連結至此頁面上的程序:
• |
• |
• |
• |
• |
• |
• |
您可以使用 Corel Painter 製作動畫,也可以開啟使用常見的動畫格式 (例如 QuickTime 或 Video for Windows (AVI)) 所製作的動畫。
製作一部新動畫的第一步,就是製作動畫檔。繼續下一張畫格時,Corel Painter 會自動儲存動畫檔。
| 製作動畫 |
1 |
選擇 [動畫] |
2 |
在 [動畫名稱] 文字方塊中輸入檔案名稱。 |
3 |
在 [畫布設定] 區域中,在 [寬] 和 [高] 方塊中輸入值。 |
標準的數位動畫畫格為 640 × 480 圖素,也就是比例為 4:3。許多動畫家都以此比例製作動畫。 |
4 |
按一下 [色彩] 方塊,並從 [色彩] 對話方塊選擇一種紙張色彩。 |
5 |
按一下 [紙張] 方塊,然後從 [紙張材質] 面板中選擇紙張材質。 |
6 |
在 [解析度] 方塊中輸入值。 |
7 |
在 [動畫設定] 區域的 [畫格數] 方塊中輸入值。 |
請記住,您隨時都可以新增或刪除畫格。 |
8 |
在 [洋蔥皮圖層] 區域中,啟用您要的洋蔥皮圖層數。 |
洋蔥皮圖層的數目會決定顯示在「畫格堆疊」面板中的畫格數目。有關使用洋蔥紙的詳細資訊,請參閱認識洋蔥紙。 |
9 |
在 [儲存類型] 區域中,啟用以下任一選項: |
• |
8 位元灰階 (用於 256 層的灰階) |
• |
8 位元色彩系統色盤 (用於 256 色) |
• |
15 位元色彩及 1 位元 Alpha (用於 32,768 色及一個色頻圖層) |
• |
24 位元色彩及 8 位元 Alpha (用於 1670 萬色及一個反鋸齒補償色頻圖層) |
開啟動畫時會顯示 [畫格堆疊] 面板,文件視窗會顯示動畫的第一個畫格。 |
儲存類型可讓您指定儲存每個畫格的色彩深度。這項功能會套用至已儲存的畫格堆疊,而不是目前的畫格。例如,選擇儲存類型為 256 色時,您還是能夠使用選取區及 24 位元的工具在文件視窗中對目前的畫格工作。但是只要您一變換畫格,影像就會以 256 色格式儲存,選取區就會消失。如果您想保留已儲存畫格中的選取區,就必須選擇 15 位元或 24 位元的儲存類型。這些儲存類型可讓您善加使用選取區圖層所需的構成選項。 |
| 設定預覽畫格速率 |
• |
在 [畫格堆疊] 面板上,調整 [播放] 滑桿。 |
滑桿右邊會顯示畫格速率。 |
通常在開始時,您會先開啟在其他程式中製作的動畫,例如擷取的視訊片段。如果您先前曾製作過畫格堆疊而現在想回到該堆疊,也會開啟現有的動畫。
若想要有效率地工作,開啟的視訊畫格數目請不要超過您將製作的畫格數目。例如,如果您有一個兩分鐘的視訊片段,而您想要對前 10 秒的片段繪圖,請不要開啟整個片段。您最好先在編輯應用程式中將前 10 秒分開,然後只開啟您要繪圖的畫格。在 Corel Painter 中完成該片段後,您就可以在編輯應用程式中將這個片段放回。
您也可以輸入一個儲存為連續編號檔的動畫。相關詳細資訊,請參閱使用連續編號檔工作。
| 開啟 Corel Painter 畫格堆疊 |
1 |
選擇 [檔案] |
2 |
在 [開啟] (Mac OS) 或 [選取影像] (Windows) 對話方塊中,找出畫格堆疊,然後按一下 [開啟]。 |
選取了檔案時,對話方塊會顯示畫格的大小、檔案大小及畫格數。如果可以預覽,就會顯示第一個畫格的縮圖。 |
3 |
在 [開啟畫格堆疊] 對話方塊中,選擇您要顯示在 [畫格堆疊] 面板中的洋蔥皮圖層數。 |
您所選擇的數目也決定了 [畫格堆疊] 面板中可見的縮圖數。 |
4 |
按一下 [確定]。 |
顯示 [畫格堆疊] 面板,文件視窗會顯示動畫的第一個畫格。 |
| 開啟 QuickTime 或 AVI 動畫 |
1 |
選擇 [檔案] |
2 |
在 [開啟] (Mac OS) 或 [選取影像] (Windows) 對話方塊中,找出動畫,然後按一下 [開啟]。 |
選取了檔案時,對話方塊會顯示畫格的大小、檔案大小及畫格數。如果可以預覽,就會顯示第一個畫格的縮圖。 |
3 |
在 [輸入動畫名稱] 對話方塊中,在 [另存新檔] (Mac OS) 或 [檔案名稱] (Windows) 方塊中輸入名稱,然後按一下 [儲存]。 |
顯示 [畫格堆疊] 面板,文件視窗會顯示動畫的第一個畫格。 |
開啟 QuickTime 或 AVI 動畫時,Corel Painter 會製作動畫的畫格堆疊副本。如此可確保原稿不致遭到改變。 |
畫格堆疊不會壓縮,因此您需要足夠的磁碟空間才能進行製作。例如,僅需 1-MB 的 QuickTime 或 AVI 動畫,會變成 20-MB 的畫格堆疊。 |
您可以按一下 [畫格堆疊] 面板中的畫格縮圖,選取該畫格。您也可以輕鬆地移動到動畫中的任何畫格。
| 選取畫格 |
傳統的卡通動畫家都是以洋蔥紙所製作,這樣動畫家可以從透明的圖層來看一連串的畫格。接著他們會以前一個畫格作為參考,繼續繪製連續的畫格。看著數個重疊的影像有助於平均增加動作。
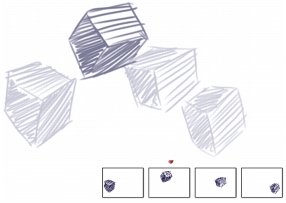
以洋蔥紙檢視 (開啟描圖紙)。畫格堆疊中的每一個畫格都代表一個洋蔥紙圖層。
Corel Painter 可讓您以兩張或五張洋蔥紙工作。開啟畫格堆疊時請指定圖層的數目。若要改變洋蔥紙圖層的數目,您必須關閉檔案再重新開啟。
「畫格堆疊」面板會顯示洋蔥皮圖層的線性檢視。每一個洋蔥紙圖層都代表一個縮圖,而目前畫格的縮圖上方則有一個紅色的三角形。
您可以按一下 [畫格堆疊] 面板上的任何縮圖,更改目前畫格。這樣您就可以檢視洋蔥紙中的任何一個畫格。例如,若您想將參考畫格顯示在目前畫格前,請將目前畫格設定在面板最右邊的位置。如果您想顯示目前畫格前後的畫格,請將目前畫格設定為面板中間的縮圖。
| 使用洋蔥皮功能 |
• |
選擇 [畫布] |
在文件視窗中,目前的畫格顯示的色彩最深。其他每一格畫格色彩較淡。 |
您也可以開啟和關閉 [描圖紙],方法是按下 Command+T (Mac OS) 或 Ctrl+T (Windows),或是按一下 [導覽面板] 上的 [開啟導覽設定] 按鈕 |
在 Corel Painter 中製作動畫最簡單的一種方式,就是從 [影像公事包] 面板移動項目至一系列的畫格中。這是使用圖層製作動畫最基本的範例。增加多重圖層可讓您製作更複雜的動畫。
您也可以將圖層設成群組並同時移動圖層,但移動時請小心。離開其中一個圖層時,Corel Painter 會落下畫格中的圖層。當圖層落下時,圖層上的內容會與畫布合併且取消選取法再分開存取。這因為這樣,您可能要從背景向前開始製作,也就是從離您最遠的開始。相關詳細資訊,請參閱合併圖層與畫布。
您也可以旋轉圖層。旋轉圖層會降低圖層在螢幕上的品質,但並不會影像列印的品質。
| 使用圖層製作動作 |
1 |
選擇 [動畫] |
2 |
在 [畫格] 方塊中輸入 1。 |
3 |
在 [輸入動畫名稱] 對話方塊中,選擇位置,輸入檔案名稱,然後按一下 [儲存]。 |
4 |
在 [新畫格堆疊] 對話方塊中,啟用其中一個 [洋蔥皮圖層] 選項。 |
5 |
選擇 [視窗] |
6 |
從 [影像公事包] 面板中拖曳一個項目至文件視窗中。 |
產生了新的圖層。 |
7 |
將圖層放置在文件視窗的最左邊。 |
8 |
按一下 [畫格堆疊] 面板上的 [下一步] 按鈕 |
已新增畫格且該畫格為目前畫格。前一畫格的圖層則與畫布合併。在新的目前畫格中的圖層為作用中圖層。 |
9 |
在鍵盤上,按下箭頭鍵來移動公事包影像。 |
10 |
重複步驟 6 和 7 為每個要加入的畫格調整值。 |
11 |
在最後的畫格中,取消選取圖層。 |
12 |
按一下 [畫格堆疊] 面板上的 [播放] 按鈕 |
公事包的影像在螢幕上移動。 |
您可以重複動作以產生動畫循環。例如眨眼睛。若要製作這種類型的動作,先繪製循環一次,然後依您的需要重複許多次。
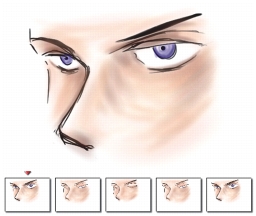
這個範例以眨眼睛作為動畫循環。您只需要繪製畫格一次,就可以不斷重複。
若要製作連續的循環,則最初和最後影像必須一模一樣。例如在眨眼睛的動畫中,眼睛在最初和最後影像中必須是張開的。當一個循環的結尾「接上」下一個循環的開始時,動作就能顯得連續而平順。
捲動背景也是一個循環動作範例。通常當背景移動時,主體仍留在一個定位上。
|
|
Copyright 2012 Corel Corporation. 保留所有權.