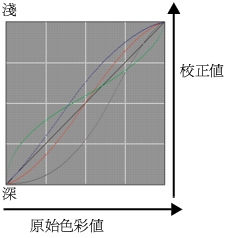
快速連結至此頁面上的程序:
• |
• |
• |
• |
• |
• |
• |
色彩校正可讓您調整影像原色的相對值。色彩校正常用於改善色偏或褪色的照片。您也可以使用它建立夢幻的色彩效果。如果選擇某個圖層,色彩校正將只會套用在該圖層上;如果沒有選擇任何圖層,色彩校正將套用在整張影像上。
色彩校正以調整伽瑪反應曲線為基礎。您可以調整紅色、綠色、藍色或這三原色全部的伽瑪曲線。黑色 [主要的] 曲線平均控制所有的原色。這些曲線描述輸入的色彩值如何調整,以建立輸出的 (校正的) 色彩值。
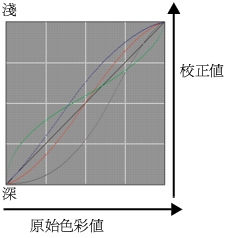
伽瑪曲線
水平軸代表輸入 (原始色彩) 值。垂直軸代表輸出 (校正) 值。調整前的曲線將顯示完美的對角線 (45?,表示所有的輸入值和輸出值皆相等。 Corel Painter 的曲線圖頂端為淺色值,底部為暗色值。編輯 RGB 曲線時,目前的色彩將以一個彩色點標示在曲線上。

使用 [色彩校正] 對話方塊校正色彩。
[色彩校正] 對話方塊提供您使用四種調整伽瑪曲線的方式:
• |
對比與亮度 |
• |
曲線 |
• |
徒手畫 |
• |
進階 |
您可以使用單一方式或是組合方式調整影像。
您也可以比對另一個影像的色彩和亮度來調整影像。
您可以調整色彩的對比或亮度,但仍保留原始影像中的色調轉換。調整
[對比] 與 [亮度] 滑桿時,您會發現曲線的端點將維持固定。由於效果會保留原始影像的層次,因此取消選取論您在多大程度上調整滑桿,總是會有 256 層獨立的色階。
對比調整深淺值之間的差異。增加對比時,曲線將變成「S」形,表示淺色更淺,深色更深。
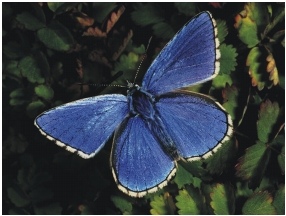
原始影像。
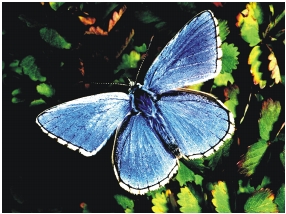
色彩校正的對比方式。
亮度將移動曲線上所有的值至更亮或更暗的色調。
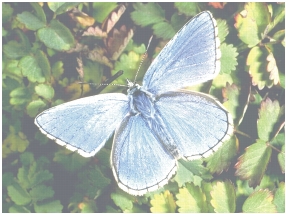
色彩校正的亮度方式。
| 使用對比與亮度校正色彩 |
1 |
選擇 [效果] |
2 |
在 [色彩校正] 對話方塊中,選擇清單方塊中的 [對比與亮度]。 |
3 |
針對每一種您想調整的色彩,按一下該色彩圖示,並調整 [對比] 與 [亮度] 滑桿。 |
按一下 [主要的] 按鈕可以一次調整全部的色彩曲線。 |
色彩校正對話方塊中的色彩圖示。
曲線可讓您以拖曳重塑色彩曲線。這種方式讓您可以非常精細地變更色彩值。
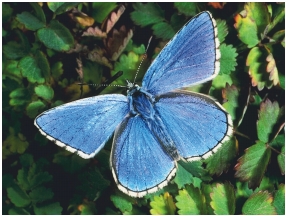
色彩校正的曲線方式。
您可以使用效果滑桿控制整體變更效果。此滑桿控制您拖曳時相應移動的曲線數。當此滑桿向右推移時,整個曲線都會移動。當值減少時,較小部分的曲線會移動。
| 透過重塑曲線校正色彩 |
1 |
選擇 [效果] |
2 |
在 [色彩校正] 對話方塊中,選擇清單方塊中的 [曲線]。 |
3 |
按一下您想重塑曲線的色彩圖示。 |
如果您想一次重塑所有的色彩曲線,請按一下 [主要的] 按鈕。 |
4 |
調整 [效果] 滑桿的位置設定更改的程度。 |
5 |
將十字線游標移動到曲線上;當十字線游標變成黑色箭頭時,拖曳曲線。 |
徒手畫方式可讓您隨意繪製曲線。想要極色化或曝光的效果時,這種色彩校正方式特別好用。
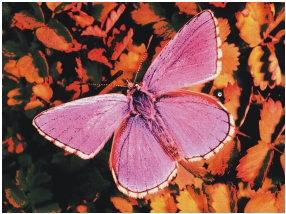
色彩校正的徒手畫方式。
| 使用徒手畫方式校正色彩 |
1 |
選擇 [效果] 選單 |
2 |
在 [色彩校正] 對話方塊中,選擇清單方塊中的 [徒手畫]。 |
3 |
按一下您想調整色彩的色彩圖示。 |
如果您想一次重繪所有的色彩曲線,請按一下 [主要的] 按鈕。 |
4 |
在曲線圖上移動游標;當游標變成鉛筆時,拖曳繪製新的曲線。 |
進階方式可讓您從以下五個方面以數值設定紅色、綠色和藍色曲線:反白、1/4 調、半色調、3/4 調和陰影。這些點與垂直格線重疊。
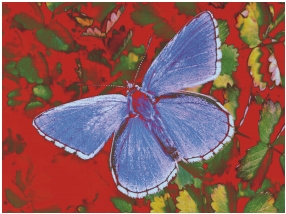
色彩校正的進階方式。
| 使用進階方式校正色彩 |
1 |
選擇 [效果] |
2 |
在 [色彩校正] 對話方塊中,選擇清單方塊中的 [進階]。 |
3 |
按一下色彩圖示並拖曳對應的曲線。 |
如果您想一次重繪所有的色彩曲線,請按一下 [主要的] 按鈕。 |
您也可以選擇清單方塊中的 [進階],然後在方塊中輸入值,以使用 [進階] 方式校正色彩。 |
「調整色彩」效果可讓您使用類似調整電視的方式,控制影像的色相、彩度和明度。
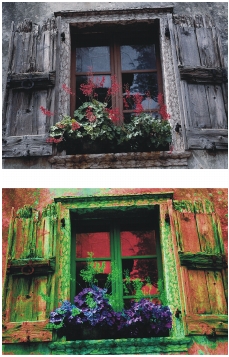
使用 [調整色彩] 對話方塊變更影像的色相、彩度和明度。
| 調整色彩 |
1 |
選取畫布上的某個圖層或區域。 |
如果您要調整整個影像的色彩,請勿製作任何選取區。 |
2 |
選擇 [效果] |
3 |
在 [調整色彩] 對話方塊中,從 [使用] 清單方塊選擇以下任一方式: |
• |
[統一色彩]:平均調整所有的像素 |
• |
[紙張]:使用選取的紙張紋路來控制色彩調整 |
• |
[影像亮度]:使用影像的亮度作為色彩調整的依據。愈亮的區域將調整愈多。 |
• |
[原始亮度]:使用仿製來源的亮度作為色彩調整的依據。如果您沒有設定仿製來源,將使用目前的花紋。 |
• |
[Alpha 色頻] 或 [圖層遮罩]:設定選取的 Alpha 色頻或圖層遮罩作為控制色彩調整的依據。例如,色頻或遮罩中的黑白漸層,可讓您漸進式地調整整張影像的色彩。色頻或遮罩中黑色區域的色彩將不會變更。色頻或遮罩中的白色區域將完全套用色彩。邊界區域將依比例接受色彩調整。 |
4 |
調整這些滑桿控制選取區的整體色相、彩度和明度。 |
• |
[色相偏移] 滑桿會透過更改色相來調整像素的色彩。向右移動此滑桿會增加色相。 |
• |
[彩度] 滑桿可調整色彩中純色相的量。將此滑桿向左移動到底可建立灰階影像。 |
• |
[明度] 滑桿可調整色彩亮度。向左移動此滑桿將加深色彩。 |
您可在預覽視窗中看到變更。若要查看未顯示的影像區域,請拖曳 [預覽] 視窗。 |
如果您要將這些滑桿重設為預設設定,請按一下 [重設]。 |
除了 [統一色彩] 方式外,所有其他方式都會讓指定較高亮度的像素產生較大的色彩調整結果。 |
「調整選取的色彩」效果與「調整色彩」效果相似,但僅套用在影像的指定範圍色彩中。您選擇影像中的某種色彩,並調整該色彩一系列的色彩範圍。例如,您可以將黃色的胡椒變成紅色的胡椒。您可以將色彩調整為與選擇色彩完全相同,或是根據選擇色彩的周圍 (色彩環或色彩空間上),選擇特定範圍中的色彩。

選擇性色彩調整只會變更影像中的部分色彩。
[範圍] 滑桿決定所選中心色彩周圍 HSV 色彩空間的範圍。
• |
[色相範圍] 控制色相的調整數值。只有在色彩環上色相指定百分比內的色相才會進行調整。 |
• |
[彩度範圍] 控制彩度的調整範圍。只有在此範圍內的彩度才會進行調整。 |
• |
[亮度範圍] 控制明度的調整範圍。 |
透過結合這三個設定,您可以設定出非常精確的色彩調整範圍。例如,您可以限制變更為一種精確的紅色。
[羽化] 滑桿影響選取色彩邊緣的柔化度。這些滑桿可協助您讓置換色彩與原始色彩的邊界更加平滑。

有羽化和沒有羽化的置換色彩。
選擇方式和 [調整色彩] 相同。相關詳細資訊,請參閱調整色彩。
| 調整選取的色彩 |
1 |
選擇 [效果] |
顯示 [調整選取的色彩] 對話方塊。 |
2 |
在文件視窗中移動您的游標至原始影像上 (游標將變成滴管),然後按一下您想調整的色彩。 |
[色彩] 面板將以主色彩顯示選取的色彩。 |
3 |
從 [使用] 清單方塊中選擇一種方式,以決定 Corel Painter 用來進行色彩調整的來源。 |
4 |
調整 [範圍] 和 [羽化] 滑桿可選取一系列要調整的色彩。 |
移動 [範圍] 滑桿到右邊將增加受影響的色彩空間量。 |
5 |
調整底下的三個滑桿控制選取區的整個色相、彩度和明度。 |
您可在預覽視窗中看到變更。若要查看未顯示的影像區域,請拖曳 [預覽] 視窗。 |
如果您要將這些滑桿重設為預設設定,請按一下 [重設]。 |
您可以在 [亮度/對比] 對話方塊中調整整個影像的 RGB 亮度和對比。您也可以透過調整色調濃度,以色調濃度的一種功能調整亮度和對比。相關詳細資訊,請參閱調整色調濃度。

套用亮度/對比效果之前 (左圖) 和之後 (右圖)。
| 調整 RGB 亮度與對比 |
1 |
選取畫布上的某個圖層或區域。 |
如果您要套用效果至整個影像,請勿製作任何選取區。 |
2 |
選擇 [效果] |
會顯示 [亮度/對比] 對話方塊。 |
3 |
移動上方的滑桿以調整影像對比。移動下方的滑桿以調整影像亮度。 |
停止拖曳時會調整影像。 |
如果您要將這些滑桿重設為預設設定,請按一下 [重設]。 |
4 |
按一下 [套用]。 |
|
|
Copyright 2012 Corel Corporation. 保留所有權.