
快速連結至此頁面上的程序:
• |
• |
• |
• |
• |
• |
• |
• |
• |
表面控制效果可讓您操控紙張、色彩和光源,以產生多樣的有趣視效。這些效果大多可以讓您加入材質到影像中,產生在畫布或紙張上繪製的錯覺。
應用網點是另一種將材質加入影像的方式。它結合亮度、選擇的紙張材質和三種您所挑選的色彩,將一個三色的網點加入影像中。

搭配使用應用網點與影像亮度之前 (左圖) 和之後 (右圖)。
| 應用網點 |
1 |
選取畫布上的某個圖層或區域。 |
如果您要套用效果至整個影像,請勿製作任何選取區。 |
2 |
選擇 [效果] |
3 |
在 [應用網點] 對話方塊中,按一下各個色框選擇三種色彩,然後從 [色彩] 對話方塊中選擇一種色彩。 |
4 |
移動 [門檻 1] 滑桿以決定第二種和第三種色彩在影像上的多寡。 |
往左移動滑桿將增加第三種色彩的數量。往右移動滑桿將增加第二種色彩的數量。 |
5 |
移動 [門檻 2] 滑桿以決定第一種色彩在影像上的多寡。 |
往左移動滑桿將減少第一種色彩的數量。往右移動滑桿將 增加第一種色彩的數量。 |
6 |
從 [使用] 清單方塊中選擇下列其中一個方式: |
• |
[紙張]:產生使用紙張紋路的網點。如果 [紙張] 面板是開啟的,則您可以在開啟 [應用網點] 對話方塊時,選擇不同的材質。 |
• |
[影像亮度]:根據影像的亮度建立材質。這類似一個三階層的極色化。 |
• |
[原始亮度]:根據仿製來源文件的亮度加入材質。 |
• |
[Alpha 色頻] 或 [圖層遮罩]:根據色頻或圖層遮罩的亮度加入材質。此清單方塊將列出文件中的每一個 Alpha 色頻。如果選擇了有圖層遮罩的圖層,也會列出該圖層遮罩。 |
使用色彩重疊效果可同時將色彩和材質加入影像。色彩取自 [色彩] 面板上的目前色彩。色彩和材質都使用以下 5 種方式套用:
• |
統一色彩方式將為影像平均地染色。 |
• |
紙張方式使用紙張材質作為對映依據覆蓋色彩。紙張紋路的淡色區域將套用較多的色彩;深色區域將套用較少的色彩。 |
• |
影像亮度方式使用影像的亮度作為色彩重疊的依據。原始影像的淡色區域將套用較多的色彩;深色區域將套用較少的色彩。 |
• |
[原始亮度] 方式使用仿製來源的亮度作為色彩重疊的依據。仿製來源的亮色區域將在影像中產生較多的色彩。 |
• |
[Alpha 色頻] 或 [圖層遮罩] 設定色頻或圖層遮罩中的值作為色彩重疊的依據。色頻或圖層遮罩的淡色區域將套用較多的色彩;深色區域將套用較少的色彩。 |
只有在影像有儲存 Alpha 色頻或具有圖層遮罩時,才可以使用這種方式。 |

套用色彩重疊效果之前 (左圖) 和之後 (右圖)。
| 建立色彩重疊 |
1 |
從 [視窗] 選單中,開啟 [色彩] 面板與 [紙張] 面板。 |
2 |
選取畫布上的某個圖層或區域。 |
如果您要套用效果至整個影像,請勿製作任何選取區。 |
3 |
從 [色彩] 面板選擇色彩。 |
如果您想要根據紙張紋路套用此色彩,請從 [紙張] 面板上選擇一種紙張材質。 |
4 |
選擇 [效果] |
5 |
在 [色彩重疊] 對話方塊中,從 [使用] 清單方塊選擇一個方式。 |
6 |
移動 [不透明度] 滑桿直到預覽視窗反應出所需的不透明度。 |
7 |
啟用或停用以下選項: |
• |
[色調濃度]:可讓紙張融合色彩 |
• |
[隱藏力道]:可讓色彩覆蓋下方的影像 |
色調濃度效果可讓您調整色調來調整色彩的濃度與增加表面材質。您可以使用此效果淡化曝光不足的照片,或是加深過度曝光的照片。
| 調整色調濃度 |
1 |
選取畫布上的某個圖層或區域。 |
如果您要套用效果至整個影像,請勿製作任何選取區。 |
2 |
選擇 [效果] |
顯示 [調整色調濃度] 對話方塊。當此對話方塊開啟時,便可調整 [紙張] 面板上的控制項。 |
3 |
從 [使用] 清單方塊中選擇一個方式。 |
• |
[統一色彩]:僅依據 [最大] 滑桿的值調整色彩。設定 [最大] 滑桿超過 100% 將增加色彩濃度;設定低於 100% 將減少色彩濃度。使用這種方式時,移動 [最小] 滑桿將不會有任何效果。 |
• |
[紙張]:使用紙張材質作為對應依據來調整色彩 |
• |
[影像亮度]:使用影像的亮度作為色彩調整的依據 |
• |
[原始亮度]:使用仿製來源的亮度作為調整的依據 |
• |
[Alpha 色頻] 或 [圖層遮罩]:設定 Alpha 色頻或圖層遮罩中的值作為色彩濃度調整的依據只有在影像有儲存色頻或具有圖層遮罩時,才可以使用這種方式。 |
4 |
視需要調整 [最小] 和 [最大] 滑桿。 |
如果將材質分為凸起處與凹陷處,則 [最大] 滑桿可控制凸起處色調的數量,而 [最小] 滑桿可控制凹陷處色調的數量。[最大] 滑桿的設定上限為 800%。 |
[最小] 滑桿的設定下限為 0%。[最小] 滑桿的值設定愈低,凸起處與凹陷處之間的對比就愈高。[最小] 滑桿的值設定愈高,紙張看起來愈平坦。 |
表現材質效果可以產生以灰階表示的高對比版本的影像。您可使用此功能建立類似自訂半色調螢幕 (例如銅版雕刻或線網片) 的視覺效果。與應用網點效果類似,表現材質效果內建取消選取毛邊。
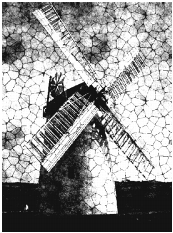
表現材質效果。
| 套用表現材質 |
1 |
選取畫布上的某個圖層或區域。 |
如果您要套用效果至整個影像,請勿製作任何選取區。 |
2 |
選擇 [效果] |
3 |
在 [表現材質] 對話方塊中,從 [使用] 清單方塊選擇一個方式。 |
您可以根據目前的紙張材質、色頻或圖層遮罩、影像亮度或原始亮度 (仿製來源) 套用此效果。 |
4 |
根據以下指南調整滑桿: |
• |
[灰色門檻]:決定門檻在純黑色和純白色之間的位置 |
• |
[紋路]:決定材質在表面上的滲透度 |
• |
[對比]:決定黑色和白色色調的數量例如,低對比會產生純灰色,中對比會產生灰階,高對比會產生黑白畫面。 |
![]()
如果您要在套用此效果後回復影像的某些原始色彩,請選擇 [編輯] |
如果您想增加一組新的色彩,可以套用一個表現漸層到影像中。在 [漸層] 面板中選擇一個漸層,按一下 [漸層選項] 按鈕,然後選擇 [表現於影像中]。 |
影像彎曲效果可讓您扭曲影像的表面,讓影像就像一張柔軟的膠卷。您可以讓影像呈現哈哈鏡反射的效果。
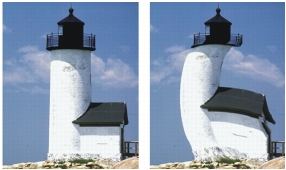
套用影像彎曲效果之前 (左圖) 和之後 (右圖)。
快速彎曲效果可讓您建立一些基本的變形,例如延展或膨脹。套用表面材質時,這些變形對準備要反射貼圖的影像很有用。有關表面材質和反射貼圖的詳細資訊,請參閱使用反射貼圖工作。快速彎曲將套用到整張畫布上,而不是選取區或圖層上。
快速彎曲可讓您建立五種變形:
• |
[球體] 將以球狀彎曲影像,類似反射在一個圓滑的銀球上。您可以使用 [力道] 和 [角度比例] 滑桿加強和扭轉效果。 |
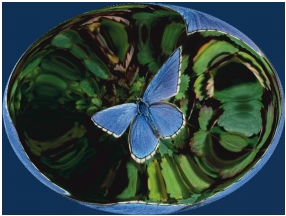
球體變形範例。
• |
[外凸] 將以影像的中心向您彎曲,讓影像呈現膨脹。使用 [角度比例] 滑桿可扭轉效果。 |
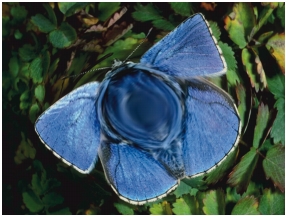
外凸變形範例。
• |
[內陷] 將以影像的中心向內彎曲,讓影像呈現凹陷。使用 [角度比例] 滑桿可扭轉效果。 |
• |
[漩渦] 將以螺旋形扭曲影像。[角度比例] 滑桿控制影像旋轉的次數。 |
• |
[波浪] 將以同心圓扭曲影像,效果類似您將石頭丟入池水中所產生的波環。使用 [力道] 和 [角度比例] 滑桿加強和扭轉效果。 |
| 彎曲影像 |
1 |
選取畫布上的某個圖層或區域。 |
如果您要套用效果至整個影像,請勿製作任何選取區。 |
2 |
選擇 [效果] |
3 |
在 [影像彎曲] 對話方塊中,選擇以下任一種彎曲方式: |
• |
[線性]:以類似從圓椎頂端拉動的方式來拖拉選取的區域 |
• |
[立方體]:向外拉出一個平面 |
• |
[球體]:以濾鏡方式拉動表面 |
4 |
調整 [大小] 滑桿。 |
拖曳這個滑桿的游標可以控制影響區域的大小數值愈高,影響的區域愈小。 |
5 |
在預覽視窗中拖曳以扭曲影像。 |
拖曳時會顯示一個圓圈,表示影響的區域。 |
| 套用快速彎曲效果 |
1 |
選擇 [效果] |
2 |
在 [快速彎曲] 對話方塊中,啟用一種彎曲方式。 |
3 |
調整 [力道] 和 [角度比例] 滑桿以控制彎曲效果。 |
建立照片的木刻畫或亞麻油版畫時,木刻畫效果非常有用。您可以儲存預設木刻畫效果,以套用到其他的照片或繪圖上。
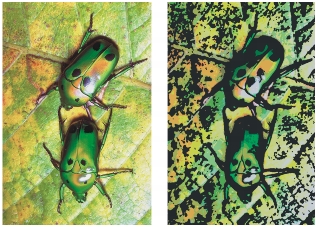
套用木刻畫效果之前 (左圖) 和之後 (右圖)。
| 套用木刻畫效果 |
1 |
選擇 [效果] |
2 |
在 [木刻畫] 對話方塊中,勾選或取消勾選以下註記框: |
• |
[輸出黑色]:在最終影像中使用效果的黑色部分。如果要在最終影像中僅使用色彩,請停用此註記框。 |
• |
[輸出彩色]:在最終影像中使用效果的彩色部分。如果要在最終影像中僅使用黑色及白色,請停用此註記框。 |
3 |
如果勾選 [輸出黑色] 註記框,則可以調整以下滑桿: |
• |
[黑色邊緣]:決定黑色邊緣的詳細程度。愈大的值將在物件周圍產生愈厚、愈黑的邊緣。愈小的值將產生愈細的邊緣。 |
• |
[蝕刻次數]:決定黑色邊緣上重複執行蝕刻的次數。蝕刻的次數愈多,邊緣就愈薄。 |
• |
[蝕刻邊緣]:控制黑色邊緣的平滑程度。較高的值可產生圓滑的黑色邊緣。 |
• |
[厚重]:決定最後影像的黑色量。 |
4 |
啟用以下任一選項: |
• |
[自動色彩]:自動從原始影像的色彩計算色彩集 |
• |
[使用色彩集]:使用預先定義的色彩集 |
5 |
根據以下指南調整滑桿: |
• |
[色彩數]:決定效果中使用的色彩數 (從 2 到 256)。只有已啟用 [自動色彩] 選項且已勾選 [輸出彩色] 註記框時,才能調整色彩數。 |
• |
[色彩邊緣]:決定套用至影像邊界的著色邊緣厚度。往右移動滑桿將增加影像的厚度,以像素數目計算。您可以選擇 [預覽] 視窗下方的色票來選取邊緣色彩。在使用這項功能之前,您必須先勾選 [輸出色彩] 註記框。 |
![]()
若要更改色彩集中的色彩,請先按一下某個色彩,然後在 [色彩集] 面板上按一下新色彩。 |
若要將某個木刻畫效果儲存為預設,請按一下 [木刻畫] 對話方塊中的 [儲存],然後指定 [儲存預設] 對話方塊中的預設名稱。 |
碎裂效果可用於影像和文字上。您可以根據目前選擇的紙張或花紋套用此效果。

套用碎裂效果之前 (左圖) 和之後 (右圖)。
| 套用碎裂效果 |
1 |
選擇 [效果] |
2 |
在 [碎裂] 對話方塊中,調整以下任一滑桿: |
• |
[邊緣大小]:決定邊緣增加的大小 |
• |
[邊緣數量]:決定邊緣增加的數量 |
• |
[平滑]:決定黑白之間邊緣的圓滑度 |
• |
[變化]:決定增加到邊緣的紋路數量 |
• |
[門檻]:決定影像中黑色的多寡 |
3 |
從 [使用] 清單方塊中選擇一個方式。 |
您可以根據目前的紙張紋路或原始亮度 (仿製來源) 套用此效果。 |
您可以使用素描效果將影像轉換為黑白的鉛筆素描。

素描效果。
| 套用素描效果 |
1 |
選取畫布上的某個圖層或區域。 |
如果您要套用效果至整個影像,請勿製作任何選取區。 |
2 |
選擇 [效果] |
3 |
在 [素描] 對話方塊中,調整以下任一滑桿: |
• |
[敏感度]:決定對細節的敏感度。較低的值僅可偵測到主邊緣。較高的值可偵測到主邊緣與細紋 (例如人眼周圍的紋路)。 |
• |
[平滑]:決定濾除雜訊的量。較高的值將產生較寬、較淺和較模糊的線條。 |
• |
[紋路]:決定素描標記中所展現的紙張紋路的量。向右移動此滑桿可顯示較多的紙張紋路。 |
• |
[門檻]:移除邊緣偵測後的雜訊。[高門檻] 用來標示可能僅是影像中的雜訊的淺色像素。[低門檻] 用於測試周圍的像素。 |
如果要將您的設定儲存為預設,請按一下 [儲存],然後在 [儲存預設] 對話方塊中指定預設名稱。 |
|
|
Copyright 2012 Corel Corporation. 保留所有權.