
快速連結至此頁面上的程序:
• |
• |
• |
• |
• |
• |
• |
• |
• |
套用表面材質效果可以讓您加入立體 (3D) 表面材質到影像中。您可以使用此功能在影像中套用紙張材質,給予油畫筆刷筆觸深度,也可以建立 3D 的馬賽克花磚。
表面材質可透過套用紙張材質,或使用仿製來源的資訊決定深度與高度來建立。以下為建立材質的五種方法:
• |
使用紙張材質 |
• |
使用仿製來源的差異 |
• |
使用影像亮度 |
• |
使用仿製來源的亮度 |
• |
使用色頻或圖層遮罩 |
套用表面材質效果也可以讓您套用反射圖到表面,這可使影像套用材質的部分具有類似金屬或玻璃的外觀。相關詳細資訊,請參閱使用反射貼圖工作。

使用套用表面材質建立的效果範例。
您所套用的表面材質是由一種材料構成。您可以細部調整材料並與原始影像混色,或可以高度反射,或打光、扭曲原始影像。
[套用表面材質] 對話方塊中 [外表深度] 的各個滑桿可讓您控制材料的屬性。
• |
[量] 滑桿控制套用多少表面材質到影像中。移動此滑桿到最右端時,套用的量最多。 |
• |
[圖畫] 滑桿控制套用多少原始影像色彩到材質中。在 100% 時,將套用圖畫的完整色彩。向左移動此滑桿將顯示更多黑色,只留下光源。 |
• |
[打光] 滑桿控制材質表面上的反白多寡。較高的 [打光] 值會使材質產生金屬光澤。 |
• |
[反射] 滑桿能將仿製的來源影像或花紋貼至不同比例的材質上。 |
透過使用紙張方法建立材質時,會套用目前的紙張材質到影像中。如果
[紙張] 面板是開啟的,則您可以選擇不同的紙張並變更比例,以嘗試不同的材質。[預覽] 視窗將自動更新為反映紙張更改。
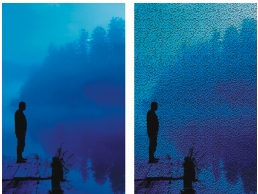
使用紙張紋路建立材質之前 (左圖) 和之後 (右圖)。
| 使用紙張建立表面材質 |
1 |
選取畫布上的某個圖層或區域。 |
如果您要套用效果至整個影像,請勿製作任何選取區。 |
2 |
選擇 [效果] |
3 |
在 [套用表面材質] 對話方塊中,從 [使用] 清單方塊選擇 [紙張]。 |
如果您想套用反向的紙張材質,請勾選 [反轉] 註記框。 |
4 |
調整 [柔軟度] 滑桿以控制材質所建立的變形量。 |
增加柔軟度將建立更多的半透明階層,從而使變形更加平滑。 |
5 |
調整 [外表深度] 的各個滑桿。 |
相關詳細資訊,請參閱設定外表深度屬性。 |
6 |
調整 [光源控制] 的各個滑桿。 |
相關詳細資訊,請參閱套用光源至材質。 |
使用 3D 筆刷筆觸方式建立材質時,仿製來源和目前文件的光源差異將決定材質的外觀。
如果您變更仿製的色彩或極色化仿製,此材質將根據色彩差異而變化。如果在仿製上繪製,您可以製作立體的筆刷筆觸,給予油畫的錯覺。有關仿製的資訊,請參閱影像仿製與取樣.
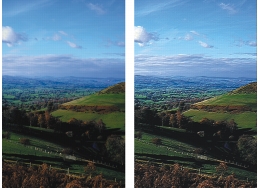
套用極色化 (右圖) 到仿製來源 (左圖) 建立材質的範例。
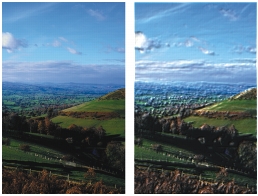
套用筆刷筆觸 (右圖) 到仿製影像 (左圖) 建立材質的範例。
| 使用 3D 筆刷筆觸建立表面材質 |
1 |
開啟原始影像。 |
2 |
選擇 [檔案] |
如果您想在使用 [3D 筆刷筆觸] 方式之前修改仿製,請套用效果或進行繪製。 |
3 |
選取畫布上的某個圖層或區域。 |
如果您要套用效果至整個影像,請勿製作任何選取區。 |
4 |
選擇 [效果] |
5 |
在 [套用表面材質] 對話方塊中,從 [使用] 清單方塊選擇 [3D 筆刷筆觸]。 |
如果您想套用反向的材質,請勾選 [反轉] 註記框。 |
6 |
調整 [柔軟度] 滑桿以控制材質所建立的變形量。 |
增加柔軟度將建立更多的半透明階層,從而使變形更加平滑。 |
7 |
調整 [外表深度] 的各個滑桿。 |
相關詳細資訊,請參閱設定外表深度屬性. |
8 |
調整 [光源控制] 的各個滑桿。 |
相關詳細資訊,請參閱套用光源至材質. |
因為 3D 筆刷筆觸方式使用仿製來源與其仿製之間的差異定義 3D 材質,您可以透過在仿製上繪製建立立體油畫的錯覺。筆觸在仿製上的外觀,決定最後 3D 筆觸的逼真程度。所以,您可能需要在開始繪製之前,先設定一個較為複雜的筆刷。例如,您可以套用一種紙張材質到筆觸上。許多筆刷變體在筆觸中會自動顯示紙張材質。

套用紙張材質的 3D 筆刷筆觸範例。
您可以在首次建立某個影像時套用一種紙張材質,然後進行繪製或繪圖,用筆觸建立套用材質的畫布。但是這種材質是可以消除的,所以您最後可能取消選取法使整個文件表面都套用相同的材質。一般而言,您應該在處理作品的最後再加入紙張材質。
您也可以使用進階的筆刷設定來製作逼真的筆觸。例如,您可以在使用筆刷筆觸時,利用 [筆刷載入] 選項移動底下的色彩。您也可以套用 [混合] 之類的其他設定或調整筆刷尺寸的設定,以建立複雜的筆觸。相關詳細資訊,請參閱調整筆刷.

套用 [筆刷載入] (左圖) 和 [混合] (右圖) 設定的 3D 筆刷筆觸範例。
透過使用「影像亮度」方法建立材質時,目前影像的亮度將決定加入表面材質的位置。影像較亮的部分將建立凹陷區域;較暗的部分將建立隆起區域。整體效果會讓影像的邊緣產生浮雕的外觀。
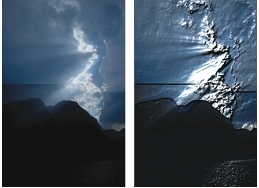
根據影像亮度加入材質之前 (左圖) 和之後 (右圖)。
| 使用影像亮度建立表面材質 |
1 |
選取畫布上的某個圖層或區域。 |
如果您要套用效果至整個影像,請勿製作任何選取區。 |
2 |
選擇 [效果] |
3 |
在 [套用表面材質] 對話方塊中,從 [使用] 清單方塊選擇 [影像亮度]。 |
如果您想套用反向的材質,請勾選 [反轉] 註記框。 |
4 |
調整 [柔軟度] 滑桿以控制材質所建立的變形量。 |
增加柔軟度將建立更多的半透明階層,從而使變形更加平滑。 |
5 |
調整 [外表深度] 的各個滑桿。 |
相關詳細資訊,請參閱設定外表深度屬性. |
6 |
調整 [光源控制] 的各個滑桿。 |
相關詳細資訊,請參閱套用光源至材質. |
使用仿製來源亮度建立材質時,仿製來源中的明暗區域將決定材質的凹陷和膨脹,並套用到其仿製中。這個方式有一個獨特之處,就是您可以透過變更仿製來源來建立有趣的浮雕外觀。
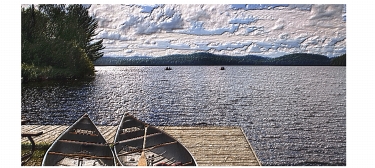
根據仿製來源亮度建立的材質。
套用任何影像效果或筆刷筆觸到來源,都將產生不同的材質。例如,您可以透過調暗來源影像的區域,在仿製中建立隆起的區域。
| 根據仿製來源亮度建立表面材質 |
1 |
開啟一個影像。 |
2 |
選擇 [檔案] |
3 |
套用效果、繪製或選擇一種花紋或漸層來修改仿製。 |
4 |
選取畫布上的某個圖層或區域。 |
如果您要套用效果至整個影像,請勿製作任何選取區。 |
5 |
選擇 [效果] |
6 |
在 [套用表面材質] 對話方塊中,從 [使用] 清單方塊選擇 [原始亮度]。 |
如果您想套用反向的材質,請勾選 [反轉] 註記框。 |
7 |
調整 [柔軟度] 滑桿以控制材質所建立的變形量。 |
增加柔軟度將建立更多的半透明階層,從而使變形更加平滑。 |
8 |
調整 [外表深度] 的各個滑桿。 |
相關詳細資訊,請參閱設定外表深度屬性. |
9 |
調整 [光源控制] 的各個滑桿。 |
相關詳細資訊,請參閱套用光源至材質. |
使用「原始亮度」方式最有效的方式之一,便是建立浮雕影像。不像標準的浮雕效果,套用表面材質讓您不只能控制材質的高度,還可以控制浮雕的光源和材料屬性。

套用浮雕效果之前 (左圖) 和之後 (右圖)。
| 建立浮雕效果 |
1 |
開啟一個影像。 |
2 |
選擇 [檔案] |
3 |
從 [色彩] 或 [色彩集] 面板中,選擇一個黑色以外的色彩。 |
如果希望浮雕影像為白色,請選取全部,然後按 Delete (Mac OS) 或 Backspace (Windows)。 |
4 |
選擇 [編輯] |
5 |
在 [填色] 對話方塊中,啟用 [目前色彩] 選項。 |
6 |
調整 [不透明度] 滑桿以設定填色的不透明度。 |
7 |
按一下 [確定] 為仿製檔案填色。 |
8 |
選擇 [效果] |
9 |
在 [套用表面材質] 對話方塊中,從 [使用] 清單方塊選擇 [原始亮度]。 |
[預覽] 視窗會顯示浮雕影像的變化。 |
10 |
調整任何 [外表深度] 或 [光源控制] 中的滑桿。 |
11 |
啟用 [光源方向] 選項以更改反白和陰影的位置。 |
如果您想更改光源色彩,請按一下 [光源色彩] 方塊,並從 [色彩] 對話方塊中選擇一種色彩。 |
Corel Painter 可讓您根據 Alpha 色頻或圖層遮罩產生表面材質。只有在影像有儲存 Alpha 色頻或圖層中具有圖層遮罩時,才可以使用這種方式。
選擇一個色頻時,材質將沿著該色頻的邊緣套用,以便讓所覆蓋的區域顯示隆起。選擇一個圖層遮罩時,該圖層遮罩將決定材質的邊界。此時,材質將套用於該圖層遮罩的邊緣。有關圖層遮罩的詳細資訊,請參閱使用圖層遮罩工作。

根據儲存的 Alpha 色頻加入材質之前 (左圖) 和之後 (右圖)。

根據圖層遮罩加入材質之前 (左圖) 和之後 (右圖)。
| 根據色頻或圖層遮罩建立表面材質 |
1 |
選擇一個圖層或畫布。 |
如果您要使用圖層遮罩,必須選取圖層遮罩附加到的圖層。請確定圖層遮罩不是空白的。 |
2 |
選擇 [效果] |
3 |
在 [套用表面材質] 對話方塊中,從 [使用] 清單方塊選擇色頻或圖層遮罩。 |
如果您想套用反向的材質,請勾選 [反轉] 註記框。 |
4 |
調整 [柔軟度] 滑桿以控制材質所建立的變形量。 |
增加柔軟度將建立更多的半透明階層,從而使變形更加平滑。 |
5 |
調整 [外表深度] 的各個滑桿。 |
相關詳細資訊,請參閱設定外表深度屬性. |
6 |
調整 [光源控制] 的各個滑桿。 |
相關詳細資訊,請參閱套用光源至材質. |
反射貼圖是一種對應材質的影像,目的在於產生反射周圍環境光源的錯覺。您可以使用反射貼圖花紋快速地套用一個逼真的反射區。反射貼圖大多會使您的材質呈現鉻黃或圓滑的金屬光澤。
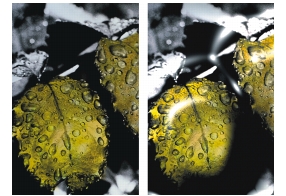
套用一般的反射貼圖之前 (左圖) 和之後 (右圖)。
您可以使用花紋或仿製來源影像作為反射貼圖。調整 [反射] 滑桿可以控制材質上顯示多少影像。如果影像具有仿製來源,將對映來源影像到材質上。否則 Corel Painter 將使用目前的花紋作為反射貼圖。
您可以使用影像彎曲效果從彎曲的表面產生近似的反射。相關詳細資訊,請參閱彎曲影像。
| 從仿製來源建立反射貼圖 |
1 |
開啟影像或建立新影像以使用作為反射區。 |
如果您想從彎曲的表面產生近似的反射,請套用 [影像彎曲] 效果。 |
2 |
選擇 [檔案] |
3 |
選取要反射的區域。 |
4 |
選擇 [編輯] |
5 |
選擇 [編輯] |
產生了新的圖層。 |
6 |
在 [圖層] 面板中,選取圖層,然後按一下 [新增圖層遮罩] 按鈕 |
因為這個圖層遮罩完全符合反射區域的向量圖形,所以使用圖層遮罩可簡化整個過程。相關詳細資訊,請參閱使用圖層遮罩工作。 |
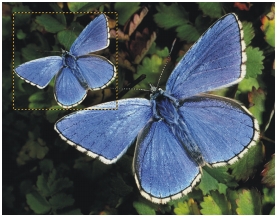
準備要反射的選取影像區域。
7 |
選擇 [效果] |
8 |
在 [套用表面材質] 對話方塊中,從 [使用] 清單方塊選擇圖層遮罩。 |
9 |
調整 [反射] 滑桿以控制所需的反射量。 |
10 |
調整 [柔軟度] 滑桿以控制圖層影像邊緣的對應。 |
增加柔軟度可使表面更加圓滑和具有立體感。 |

鍍鉻後的蝴蝶。
您所套用的光源決定了材質最後大部分的外觀。不佳的光源會覆蓋花紋或表面的細節。良好的光源可以強調影像,並加強反射。
您可以增加、刪除和定位光源,並設定光源屬性。您也可以透過啟用 [光源方向] 選項來定位光源,這些選項具有 8 個不同的預設光源角度。您也可以從球體建立一個自訂的光源設定。
光源球體顯示所有可能的表面打光角度,以及這些角度如何照亮。球體上的光源指示器顯示各個光源的目前位置。

含有光源指示器的光源球體。
光源球體下方的 [顯示] 滑桿可控制球體的亮度,如此觀看光源位置會更方便。這並不會影響光源本身。
這三條光源控制滑桿讓您能設定光源的屬性。您也可以更改光源的色彩。
• |
[亮度] 滑桿表示光源的明暗程度。 |
• |
[濃度] (集中) 滑桿可調整光源在表面的散佈程度。 |
• |
[曝光] 滑桿可調整整體光源量,由最暗到最亮。 |
| 增加或刪除光源 |
|
若要
|
執行以下操作
|
|---|---|
|
加入光源
|
在 [套用表面材質] 對話方塊中,按一下光源球體。將增加一個新的光源指示器 (一個小圓圈) 到光源球體上。
|
|
刪除光源
|
在 [套用表面材質] 對話方塊中,按一下光源指示器,然後按下 Delete (Mac OS) 或 Backspace (Windows)。
|
[顯示光源圖示] 註記框可讓您隱藏或顯示光源指示器。 |
| 更改光源的位置 |
• |
在 [套用表面材質] 對話方塊中,在光源球體上拖曳光源指示器。 |
您也可以透過在球體上選取某個光源指示器,並啟用任一個 [光源方向] 選項,來更改光源的位置。 |
|
|
Copyright 2012 Corel Corporation. 保留所有權.