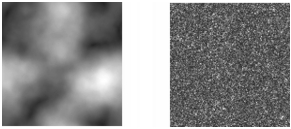
快速連結至此頁面上的程序:
• |
• |
您可以使用碎形花紋來建立有趣的背景。您也可以將碎形花紋轉換為紙張材質,並儲存至 [紙張] 材料庫中。相關詳細資訊,請參閱紙張材質和紋路.
建立碎形花紋時,以下控制項可讓您細部調整創作:
• |
[力道] 可控制花紋定義的複雜度,就像利用顯微鏡「放大/縮小」材質表面般。 |
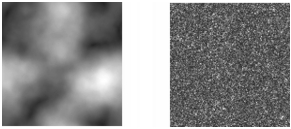
[力道] 滑桿可以決定細節程度。左邊的影像設定為 -200%,右邊的影像設定為 0%。
• |
[特徵大小] 可以定義花磚中的明顯特徵數量。 |
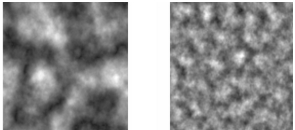
[特徵大小] 滑桿可決定每個花磚的重複次數。左邊的影像設定為 90%,右邊的影像設定為 20%。
• |
[柔軟度] 可以調整花紋的邊緣柔軟度。 |
• |
[角度] 可以變更您檢視碎形花紋的方向。 |
• |
[模糊] 可以凸顯碎形花紋線條的建議方向。較細的線條會產生更具線性的外觀。 |
• |
「大小」可決定您要建立的花磚確切大小。如果您的電腦裝有大量記憶體,您可以建立使用高解析度的大型檔案。如果您的電腦上沒有大量的可用記憶體,則可能取消選取法使用某些大小選項。 |
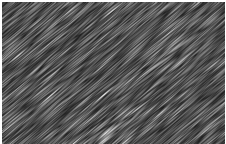
較低的「模糊」設定會以條紋顯示碎形花紋。您可使用 [角度] 滑桿變更條紋的方向。
Corel Painter 使用四種色頻儲存圖形資訊:[紅色]、[綠色]、[藍色] 與 [Alpha] 色頻。建立碎形花紋時,您可以在這些色頻中置入色彩值以外的資訊,這可讓您以不同的方式將此資訊具象化。
| 建立碎形花紋 |
1 |
選擇 [視窗] |
2 |
在 [花紋] 面板中,按一下 [花紋選項] 按鈕 紋]。 |
3 |
會顯示 [製作碎形花紋] 對話方塊。 |
4 |
執行下表中的一項任務。 |
5 |
在 [大小] 區域中,啟用對應於您要建立之花磚大小的選項。 |
6 |
從 [色頻] 清單方塊中,選擇以下任一選項: |
• |
[高亮度] — 會以光度顯示虛擬高度資訊。白色區域會凸起,而黑色區域則會凹陷。使用此選項產生的影像可搭配「套用表面材質」效果一起使用。 |
• |
[漸進式表面] — 會以「紅色」色頻顯示高度場景朝下角度的表面 |
• |
[正常表面] — 會以「綠色」與「藍色」色頻表示高度場景正常表面 (角度與表面的指定點垂直) 的 X 與 U 原色 (綠色 = X,藍色 = Y) |
建立新花紋可能需要一些時間。花紋檔案準備好時,就會出現在新的文件視窗中。 |
7 |
在 [花紋] 面板中,按一下 [花紋選項] 按鈕,然後選擇 [擷取花紋]。 |
8 |
在 [擷取花紋] 對話方塊的 [名稱] 方塊中輸入名稱。 |
適用於檢視碎形花紋材質的 [漸進式表面] 與 [正常表面] 選項是純粹以審美角度為出發點。您可以利用這兩個選項搭配「調整色彩」功能,來建立材質的色彩變體。 |
![]()
若要彩化碎形花紋,您可以使用 [表現於影像中] 功能,利用來自漸層填色的色彩來取代灰階色調。相關資訊,請參閱使用漸層色彩取代影像色彩. |
| 將碎形花紋轉換為紙張材質 |
1 |
選擇 [視窗] |
2 |
在 [花紋] 面板中按一下 [花紋] 選取器,然後在 [Painter 花紋] 材料庫面板中按一下花紋。 |
3 |
按一下 [花紋選項] 按鈕 |
碎形花紋會顯示在新的影像視窗中。 |
4 |
選擇 [效果] |
相關詳細資訊,請參閱等化影像. |
5 |
選擇 [選取] |
6 |
選擇 [視窗] |
7 |
在 [紙張] 面板中,按一下 [花紋選項] 按鈕,然後選擇 [擷取紙張]。 |
8 |
在 [儲存紙張] 對話方塊中,將交疊淡出設為 0.00。 |
9 |
在 [名稱] 方塊中輸入名稱。 |
|
|
Copyright 2012 Corel Corporation. 保留所有權.