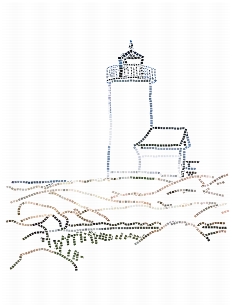
快速連結至此頁面上的程序:
• |
• |
• |
• |
• |
• |
• |
• |
• |
• |
• |
馬賽克功能與 Corel Painter 中的其他自然媒材工具不同。使用馬賽克媒材工作時,實際上您是在不同的模式中工作。也就是說,您必須維持 [製作馬賽克] 對話方塊開啟,而且除了 [色彩] 面板外,取消選取法使用任何其他工具或功能。
在馬賽克模式中,您可以增加、移除及重塑馬賽克花磚。您可以選擇繪圖的色彩,也可以使用 [色彩] 面板上的 [仿製色彩] 選項。您也可以設定磚泥的厚度。
[製作馬賽克] 對話方塊提供在此媒材內工作所需的所有控制項目。使用馬賽克花磚繪製時,您將使用其中一種工具工作:套用花磚、移除花磚、變更花磚色彩或選擇花磚。
取消選取論您以仿製現有影像或從剪貼簿創作馬賽克圖樣,以下指示可能有很大的幫助:
• |
先用最前面的幾個馬賽克花磚勾勒出物件的輪廓,就像用鉛筆畫圖時一樣。先描繪出場景中最重要的線條。其他的步驟只要循著最初的輪廓即可。 |
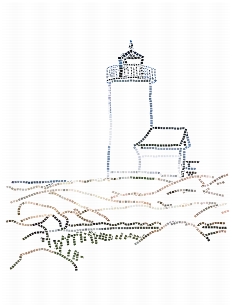
貼上影像輪廓的花磚。
• |
在色彩平淡的部分使用較大的花磚,而在需要強調細節的部分使用較小塊的花磚。在色彩平淡的區域,增加一點色彩的變化會有更逼真的效果。傳統馬賽克所使用的花磚,幾手都沒有相同的色彩。 |
• |
如果您以仿製品建立馬賽克,請啟用 [製作馬賽克] 對話方塊中的 [使用描圖紙] 核取方塊,以開啟 [描圖紙] 功能。這樣可幫助您沿著原始影像建立。 |
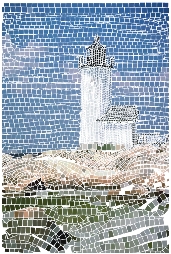
不顯示原始影像仿製 (停用 [製作馬賽克] 對話方塊中的 [使用描圖紙] 核取方塊)。
您可以自剪貼簿或根據另一個影像的仿製品來建立馬賽克。有關仿製影像的詳細資訊,請參閱影像仿製與取樣.。建立馬賽克之後,請保持 [製作馬賽克] 對話方塊開啟,以便能繼續處理馬賽克。在套用花磚至馬賽克之後,您可以選取或取消選取花磚來變更其色彩或套用效果。
| 顯示 [製作馬賽克] 對話方塊 |
1 |
執行以下任一操作: |
• |
透過選擇 [檔案] |
• |
透過選擇 [檔案] |
2 |
選擇 [效果] |
| 從剪貼簿建立馬賽克 |
1 |
透過選擇 [檔案] |
2 |
選擇 [效果] |
3 |
在 [製作馬賽克] 對話方塊中,按一下 [套用花磚] 按鈕 |
4 |
在文件視窗中拖曳。 |
新的花磚就會沿著您的筆觸產生。 |
5 |
保持 [製作馬賽克] 對話方塊開啟,以便能繼續處理馬賽克。 |
您也可以利用 [筆劃選取邊緣] 及 [填入選取區] 指令 (位於 [選項] 快顯選單中的 [製作馬賽克] 對話方塊),讓 Corel Painter 自動製作花磚。有關如何使用「筆劃選取邊緣」及「填入選取區」選項的資訊,請參閱使用筆劃選取邊緣及填入選取區指令。 |
| 根據仿製影像建立馬賽克 |
1 |
透過選擇 [檔案] |
2 |
選擇 [效果] |
3 |
在 [色彩] 面板上,按一下 [仿製色彩] 按鈕 |
4 |
在 [製作馬賽克] 對話方塊中,按一下 [套用花磚] 按鈕 |
如果您不想使用描圖紙,請停用 [使用描圖紙] 註記框。 |
5 |
在文件視窗中拖曳。 |
新的花磚就會沿著您的筆觸產生。 |
6 |
保持 [製作馬賽克] 對話方塊開啟,以便能繼續處理馬賽克。 |
![]()
您可以藉由在描圖紙已開啟 (藉由勾選 [使用描圖紙] 註記框) 的情況下檢視影像,來監視使用仿製的馬賽克進度。這可讓您查看仿製來源的淡出版本。您也可以透過選擇 [畫布] |
| 選取花磚 |
| 取消選取花磚 |
|
若要
|
執行以下操作
|
|---|---|
|
取消選取個別的花磚
|
在 [製作馬賽克] 對話方塊中,按一下 [選取花磚] 按鈕
|
|
取消選取所有花磚
|
在 [製作馬賽克] 對話方塊顯示後,按下 D 鍵。
|
變更花磚色彩的方法有幾種。您可以調整數值、變更色相或亂數變化。您可以調整個別花磚或馬賽克中較大區域的色彩。
[色彩] 面板上選取的主色彩會決定花磚的色彩。您也許會想增加一些色彩變化以產生視覺上的吸引力。使用仿製文件工作時,您可以依據仿製來源為花磚上色。
通常每一片花磚都有一種色彩。如果您想要多一點為花磚上色的選擇,您可以將花磚演算為色頻。您就可以將色頻轉換為一個選取區,直接畫在花磚上、套用效果或填滿花紋、織布、漸層或影像。相關詳細資訊,請參閱給予花磚 3D 外觀。
| 變更選取的花磚的色彩 |
1 |
在 [製作馬賽克] 對話方塊中,按一下 [選取花磚] 按鈕 |
2 |
按一下或拖曳您要選擇的花磚。 |
選擇的花磚會顯示紅色邊緣。 |
3 |
從 [色彩] 面板選擇色彩。 |
4 |
按下以下其中一個按鍵,將說明的色彩變化套用至選取的花磚: |
• |
C (色彩) — 將花磚變更為目前的主色彩。 |
• |
T (染暈化) — 套用少量的 (10%) 目前主色彩。重複動作以加強色彩。 |
• |
V (多變化) — 根據 [色彩] 面板上的變化設定,增加色彩變化。在 [色彩] 及 [色彩變化] 面板上,選擇您要使用的色彩及變化設定。重複動作直到您滿意結果為止。 |
| 變更個別花磚的色彩 |
1 |
在 [製作馬賽克] 對話方塊中,按一下 [更改花磚色彩] 按鈕 |
2 |
從選單選擇下列其中一種色彩調整模式: |
• |
色彩 — 將花磚更改為目前的主色彩 |
• |
暗色化 — 套用少量的黑色 |
• |
淺色化 — 套用少量的白色 |
• |
染暈化 — 套用少量的 (10%) 目前主色彩 |
• |
多變化 — 根據 [色彩] 面板上的變化設定,增加色彩變化。在 [色彩] 及 [色彩變化] 面板上,選擇您要使用的色彩及變化設定。 |
3 |
按一下您要更改的個別花磚或是在一組花磚中拖曳。 |
| 使用多種色彩的花磚 |
1 |
選擇 [視窗] |
如果 [色彩變化] 面板未展開,請連按兩下面板標籤。 |
2 |
從清單方塊中選擇一種色彩變化方式。 |
3 |
移動滑桿或在方塊內鍵入數值,以調整色彩變化設定值。 |
![]()
如果 [色彩變化] 面板沒有開啟,必須先關閉 [製作馬賽克] 對話方塊。然後,顯示 [色彩變化] 面板,接著再度開啟 [製作馬賽克] 對話方塊。 |
| 以仿製來源為色彩的依據 |
• |
仿製影像後,啟用 [色彩] 面板上的 [仿製色彩] 按鈕 |
有關根據仿製影像建立馬賽克的詳細資訊,請參閱根據仿製影像建立馬賽克。 |
任何未覆蓋花磚的部分,都將視為磚泥。在您一開始工作時,磚泥色彩就指定為馬賽克背景。
| 更改磚泥色彩 |
• |
在 [製作馬賽克] 對話方塊中,按一下 [磚泥] 色框。 |
使用 [色彩] 對話方塊可選取磚泥色彩。您可以隨時變更磚泥色彩。不過,變更磚泥色彩會自動重繪馬賽克,這樣就會清除任何不是花磚或磚泥的影像部分。 |
如果您要選擇性地移除花磚,請使用 [移除花磚] 工具。[重設馬賽克] 指令會將所有花磚從文件上移除;Corel Painter 會清除畫布,只保留磚泥色彩。
| 移除花磚 |
|
若要
|
執行以下操作
|
|---|---|
|
移除特定的花磚
|
在 [製作馬賽克] 對話方塊中,按一下 [移除花磚] 按鈕
|
|
移除所有花磚
|
在 [製作馬賽克] 對話方塊中,從 [選項] 清單方塊中選擇 [重設馬賽克]。
|
如果您將馬賽克儲存為 RIFF 格式,您可以稍後再開啟檔案,選擇 [製作馬賽克] 指令並繼續工作。
RIFF 是唯一可儲存獨立解析度馬賽克花磚物體的檔案格式。若儲存為其他格式,您就取消選取法繼續製作馬賽克。所有檔案格式都會將馬賽克花磚塗繪的影像儲存在畫布上。有關儲存檔案的詳細資訊,請參閱儲存與備份檔案。
|
|
Copyright 2012 Corel Corporation. 保留所有權.