快速連結至此頁面上的程序:
• |
• |
• |
• |
• |
[製作馬賽克] 對話方塊包括多個強大的功能,可用於置入花磚以及建立與改善馬賽克。您可以從 [設定] 與 [選項] 清單方塊中使用本節中的指令。
花磚向量圖形有兩種設定類型:度量式與亂數式。您可以透過使用 [設定] 清單方塊來控制這些類別。
度量式的滑桿讓您控制花磚及磚泥間距的基本大小。
亂數式的滑桿可讓您控制花磚向量圖的一致性。提高亂數式可使向量圖形更不規律,也就是每個圖形都和前一個不同。例如,若 [長度] 度量式為 10 像素,而 [長度] 亂數式設定為 25%,產生的花磚長度範圍為 7.5 到 12.5 像素,由亂數決定。
| 調整花磚度量式或亂數式 |
1 |
在 [製作馬賽克] 對話方塊中,從 [設定] 清單方塊中選擇下列選項之一: |
• |
度量式 |
• |
亂數式 |
2 |
調整滑桿。 |
3 |
在文件視窗上拖曳,以新的度量式或亂數式套用花磚。 |
使用陶製花磚工作時不可能將花磚合併。您可以使每一塊花磚都十分接近,但不能共用同一個空間。
同樣的,Corel Painter 中的每一塊馬賽克花磚也取消選取法佔用彼此的空間,不會重疊或合併。 Corel Painter 會調整花磚的外形以便結合在一起,同時維持磚泥線條。所以如果您要重新放置一塊區域內的花磚時,就必須移除現有的花磚。有關移除花磚的詳細資訊,請參閱移除花磚。
當 [以三角形開始] 指令啟用時,Corel Painter 會建立一個三角形作為每個筆觸的第一個花磚。使用花磚填滿 V 形空間時,這個指令將十分有用。
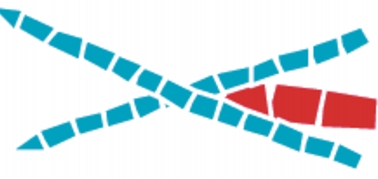
[以三角形開始] 指令可建立完美的 V 字形。
當 [遵循影像邊緣] 指令啟用時,Corel Painter 會保留影像周圍的磚泥線條。您在影像邊緣建立的花磚不會超越磚泥線條。
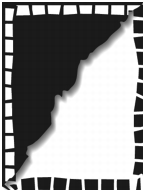
[遵循影像邊緣] 指令可確保您在邊緣建立的花磚不會超越磚泥 線。在這個範例中,白色的花磚遵循著邊緣,而黑色的花磚不遵循。
「將花磚成像於遮罩」指令會將花磚向量圖形放置在一個新的色頻中,稱為「馬賽克遮罩」(在 [色頻] 面板上)。這項功能有幾個用途。最常使用的情形就是為花磚增加深度。
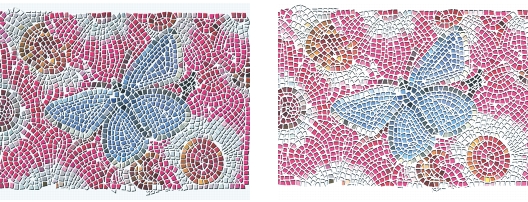
使用 [套用表面材質] 指令建立 3D 花磚外觀。
當花磚在色頻中時,您可以載入馬賽克花紋作為選取區,或您可以倒轉色頻以磚泥為選取區。使用鑲嵌馬賽克時,結果將十分有趣。
| 給予馬賽克花磚 3D 外觀 |
1 |
建立馬賽克後,請選擇 [製作馬賽克] 對話方塊中 [選項] 清單方塊中的 [將花磚成像於遮罩]。 |
2 |
按一下 [完成] 以結束 [製作馬賽克] 對話方塊。 |
3 |
選擇 [效果] |
4 |
在 [套用表面材質] 對話方塊中,從 [使用] 快顯選單中選擇 [馬賽克遮 罩]。 |
5 |
更改 [量] 與 [柔軟度] 滑桿以達到您想要的釋放效果。 |
大部分的情況下,[圖畫] 滑桿設成 100% 會取得最佳結果。有關表面材質選項的詳細資訊,請參閱使用表面材質。 |
因為 Corel Painter 使用來自於色頻的花磚向量圖形,產生的表面材質會給予花磚逼真的 3D 外觀。 |
在變更了文件的解析度後,您可以使用這個指令變更花磚的解析度。這個指令會根據磚泥色彩及花磚物件資訊,重新建立馬賽克。重繪先將影像填滿磚泥色彩,然後以文件解析度重繪馬賽克花磚。但是,在選擇重繪馬賽克之後,Corel Painter 就會清除任何不是花磚或磚泥的影像。
| 重繪花磚 |
1 |
開啟您要的尺寸的影像。 |
2 |
建立馬賽克,並按一下 [完成] 結束 [製作馬賽克] 對話方塊。 |
3 |
選擇 [畫布] |
在 [調整大小] 對話方塊中,停用 [保留檔案大小] 註記框,並將解析度設定為較高值。 |
當 Corel Painter 完成重新調整大小後,您會發現花磚變模糊了。您可以透過重繪馬賽克來修正問題。 |
4 |
選擇 [效果] |
5 |
在 [製作馬賽克] 對話方塊中,選擇 [選項] 快顯選單中的 [重繪馬賽克]。 |
Corel Painter 會將在較高解析度中塗繪的花磚,取代重新調整過大小、模糊的花磚。 |
![]()
在選擇 [重繪馬賽克] 之後,Corel Painter 就會清除任何不是花磚或磚泥的影像部分。 |
「筆劃選取邊緣」及「填入選取區」指令可讓您將馬賽克花磚套用至選取區。這些功能僅適用於使用 [矩形選取區]、[橢圓選取區] 與 [套索] 工具所建立的路徑式選取區。使用馬賽克時,您可能需要使用「變形選取區」指令,將色頻式的選取區轉換為路徑式選取區。相關詳細資訊,請參閱建立與儲存選取區。
只有在操作時改變參數才適合填入筆觸或填入選取區,例如想改變花磚色彩或尺寸時。[筆劃選取邊緣] 指令會套用單列的花磚作為沿著選取區路徑的輪廓。若要以花磚填滿整個選取區,可以使用 [套索] 工具建立選取區。若要填入橢圓形或矩形選取區,您必須先使用 [筆劃選取邊緣] 指令套用花磚至選取區路徑,然後使用 [填入選取區] 指令填入其餘的選取區。

若要填入橢圓形或矩形選取區,您必須先使用 [筆劃選取邊緣] 指令套用花磚至選取區路徑 (左圖),然後使用 [填入選取區] 指令填入其餘的選取區 (右圖)。
| 在選取區內建立馬賽克 |
1 |
將您要拼接的區域設定為作用中選取區。 |
2 |
選擇 [效果] |
3 |
在 [製作馬賽克] 對話方塊中,從 [設定] 清單方塊中選擇 [度量式] 或 [亂數式]。 |
4 |
選擇花磚及磚泥的色彩。 |
5 |
使用 [選項] 清單方塊選取您要的指令: |
• |
[筆劃選取邊緣] — 沿著每一條選取區路徑,建立一列花磚 |
• |
[填入選取區] — 鋪上多列花磚直到選取區內部全填滿花磚為止 |
[填入選取區] 指令適用於使用 [套索] 工具 |
![]()
有些情況下,Corel Painter 可能不會在所有空間內放置花磚。您可以選擇 [套用花磚] 工具 |
如果您不想更改某塊區域的花磚拼接,則可以使用 [移除花磚] 工具 |
您所建立的每一片馬賽克花磚都會以獨立解析度物件儲存在 Corel Painter 影像資料庫中。也就是,如果您重新調整馬賽克花磚所組成的影像大小,影像會以同樣的品質顯示,就像一開始就是以此解析度建立的一樣。
您所見到顯示的影像,是所有馬賽克花磚塗繪在畫布上的影像。馬賽克可以隨時重繪。在離開了 [製作馬賽克] 對話方塊之後,您就可以將這幅塗繪的影像當作任何照片或圖畫。您可以對影像繪圖、套用效果、選取一部分影像或放大畫布的大小。但是,在選擇重繪馬賽克之後,Corel Painter 就會清除任何不是花磚或磚泥的影像。
馬賽克功能的第一步,就是將磚泥覆蓋整個畫布。這樣會覆蓋畫布上的影像,但會保留蓋在畫布上的物件,例如圖層與向量圖形。這些物件並不會刪除,但是會覆蓋在您工作的馬賽克上。馬賽克功能適用於整張畫布。您不能將馬賽克花磚套用在圖層內。
如果您想構成馬賽克與另一個影像,您有以下幾種選擇:
• |
使用多重文件 - 您可以將馬賽克建立於該文件中。達到滿意的成果時,即可將馬賽克浮動並複製到您要構成的文件上。有關建立浮動物件的詳細資訊,請參閱使用浮動物件。 |
• |
使用圖層 - 您可以浮動影像中非馬賽克的部分。在畫布上建立馬賽克。對馬賽克滿意後,就可以落下圖層。 |
• |
將馬賽克建立成圖層 - 開啟 [製作馬賽克] 對話方塊而文件上就已經有馬賽克時,Corel Painter 會假設您想要保留現有的花磚而不會套用新的磚泥。如果不想這樣,您可以使用圖層將馬賽克建立在影像的上面。 |
| 將馬賽克建立成圖層 |
1 |
建立馬賽克,然後按一下 [完成] 以結束 [製作馬賽克] 對話方塊。 |
2 |
填色、繪畫並落下圖層,以建立您的背景。 |
3 |
返回 [製作馬賽克] 對話方塊時,您的背景影像會保留下來,而且您可以將花磚放在背景的上面。 |
移除放置在影像上的花磚會顯示磚泥而不是影像。 |
|
|
Copyright 2012 Corel Corporation. 保留所有權.