快速連結至此頁面上的程序:
• |
• |
• |
• |
• |
• |
• |
腳本就像是一段視訊。您可以隨時在 [腳本] 面板上錄製、編輯及播放腳本。逐步編輯腳本也可讓您控制已錄製動作的順序。您可以錄製腳本中的任何項目,包括單一編輯指令及完整的工作階段。
以下幾種方法可讓您善用腳本這項操作:
• |
腳本提供強大的復原功能。將作品錄製下來後,就可以回復到創作時的任何一個階段,只要播放腳本並在您想停止的階段停止即可。 |
• |
您可以利用腳本建立巨集。如果您的作業不斷重複或是經常使用到某個操作,您可以將這一連串的指令錄製下來。每次要執行這個作業時,只要播放腳本即可。 |
• |
您可以在不同的解析度中播放腳本。您可以在低解析度中錄製,然後自動在較高解析度中產生相同的結果。 |
• |
您可以錄製一個腳本,而播放時該腳本會使用目前所使用的美術材料。例如,您可以錄製一個鉛筆畫腳本,然後開啟新的文件,選擇不同的紙張材質、色彩及筆刷後,播放腳本。然後,看著 Corel Painter 以選取的美術材料重複您繪出的圖。 |
• |
腳本是很好的教學工具。播放美術作品的腳本可以讓您看到用於建立影像的每個步驟。這就像站在畫家的背後親眼看著作畫的過程。 |
• |
腳本非常適合用來處理動畫。如果您要將某個操作套用至動畫的每個畫格,請將所有指令錄製在腳本中。接著您就可以將腳本當作一個指令,直接套用至整部動畫。 |
• |
播放腳本時,您可以將腳本輸出至動畫。您所執行的每個動作都會變成動畫中的畫格。這個方法可以幫助您建立 QuickTime 或 Video for Windows (VFW) 動畫的特效。 |
• |
啟用背景腳本的自動儲存可讓您重複上次執行的動作。背景腳本會自動錄製您在建立影像時執行的所有操作。 |
腳本錄製器將您對 Corel Painter 下達的每個指示都錄製下來,包括使用的設定值、位置、色彩及材質。透過重複錄製在腳本中的指示,您就可以「從剪貼簿」中重製該作品。
因為 Corel Painter 會將您的指示儲存下來,使得腳本的運用非常有效率而靈活。例如,您可以一次只播放腳本中的一個指示。也可以編輯腳本,從一個腳本中取出幾個指示,再將取出的指示插入另一個腳本中。
「腳本」面板可補充用於錄製、播放及儲存腳本的基本工具。
| 顯示腳本面板 |
• |
選擇 [視窗] |
[腳本] 清單沒有內容,您要先開啟一個腳本加以編輯。 |
| 隱藏腳本面板 |
• |
選擇 [視窗] |
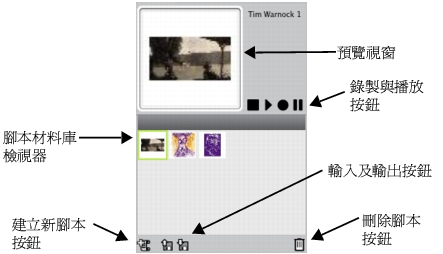
腳本面板
[腳本] 面板上的 [腳本選項] 按鈕 |
操作腳本時,面板底部的 [腳本] 按鈕方便您選擇停止、播放、錄製、暫停及下一步。
腳本按鈕名稱,從左至右依序為:停止、播放、錄製及暫停。
錄製腳本時,首先要設定腳本選項。錄製起始狀態會錄製您在工作階段所使用的工具及美術材料,包括筆刷、色彩及紙張質感。Corel Painter 會使用您所錄製的材料播放工作階段。
停用錄製起始狀態時,Corel Painter 會在您播放腳本時使用選擇的工具及美術材料。所以您可以透過停用錄製起始狀態,以便在每次播放腳本時使用不同的筆刷、色彩及紙張材質。
播放時儲存畫格及畫格速率選項用於設定播放。有關這些選項的詳細資訊,請參閱將錄成腳本後的工作階段轉換為動畫。
設定腳本選項後,您可以開始錄製並執行您要建立腳本的動作。
Corel Painter 會將新腳本儲存到目前的材料庫,不過您可以在材料庫之間移動腳本。相關詳細資訊,請參閱材料庫。
因為 Corel Painter 會儲存您的腳本資料,這個資料可以累積在您的 Corel Painter 腳本資料檔案中。您可以在 [一般偏好選項] 對話方塊中的 [自動儲存] 方塊內,輸入天數以決定腳本保留在檔案內的天數。相關詳細資訊,請參閱設定偏好設定.
| 錄製腳本 |
1 |
在 [腳本] 面板上,按一下 [腳本選項] 按鈕 |
2 |
在 [腳本選項] 對話方塊中,設定選項。 |
如果您想錄製可在播放時更改美術材料的腳本,請停用 [錄製初始狀態] 選項。 |
3 |
在 [腳本] 面板中,按一下 [錄製] 按鈕 |
開始錄製時,[錄製] 按鈕會發出紅光。 |
4 |
繪製或使用您要錄製的功能與效果。 |
5 |
完成後,按一下 [停止] 按鈕 |
6 |
在 [腳本名稱] 對話方塊中輸入名稱。 |
Corel Painter 會自動在 [腳本] 材料庫檢視器中,為腳本新增一個圖示。 |
如果腳本所需的筆刷、紙張、花紋或其他材質儲存在其他材料庫中,在播放腳本時這些材料庫必須為可使用。 |
製作影像時,Corel Painter 記錄所有您執行過的操作。這種記錄過程稱為背景腳本,而且儲存在 [腳本] 面板中。「自動儲存腳本」偏好設定可控制 Corel Painter 在刪除影像前儲存背景腳本的時間長度。
| 啟用自動儲存腳本偏好設定 |
1 |
執行以下任一操作: |
• |
(Mac OS) 選擇 Corel Painter 12 選單 |
• |
(Windows) 選擇 [編輯] |
2 |
勾選 [自動錄製腳本] 註記框。 |
3 |
在 [自動儲存腳本] 方塊中,輸入您要 Corel Painter 儲存背景腳本的天數。 |
播放錄製後的腳本時,您可以稍事休息,觀看操作的步驟。在 Corel Painter 中,重播圖畫的腳本就像看著畫家親手繪製。
| 播放腳本 |
1 |
在 [腳本] 面板上,從 [腳本] 材料庫檢視器選擇腳本。 |
若要載入另一個腳本材料庫,請按一下 [腳本選項] 按鈕 [輸入腳本材料庫]。 |
2 |
在 [腳本] 材料庫中,按一下要播放的腳本。 |
3 |
按一下 [播放] 按鈕 |
播放時按鈕會發出綠光。 |
4 |
使用 [停止] 按鈕 |
您也可以使用 Command + 。(Mac OS) 或 Ctrl+。(Windows) 停止播放腳本。 |
在較高解析度中播放腳本讓您不需要處理高解析度的影像,即可建立高解析度影像。建立影像時,使用低解析度可達到較順暢且較靈敏的效果。接著,在較高解析度中播放腳本時,就可以得到較高品質的影像。
錄製後播放的縮放比例有限。放大四倍可能太大。若要得到最佳效果,請自行測試。
| 錄製要以獨立解析度播放的腳本 |
1 |
開始錄製前,先在您要建立的解析度中開啟新的文件。 |
2 |
開始繪製前,請先選擇 [選取] |
這個動作會產生參考用的矩形,這是錄製時的一個過程。腳本必須錄製這個矩形,稍後才能在較高解析度的檔案中播放工作階段。 |
3 |
在 [腳本] 面板中,按一下 [錄製] 按鈕 |
4 |
執行下列其中一個動作,取消選取參考用矩形: |
• |
選擇 [選取] |
• |
在選取的區域內繪圖。 |
• |
按 Command + D (Mac OS) 或 Ctrl + D (Windows)。 |
5 |
按照一般程序繼續錄製腳本。 |
| 在不同的解析度中播放 |
1 |
在您想播放腳本的解析度中建立一個新的文件。 |
如果您希望產生解析度比原本高的影像,請建立尺寸比例較大的文件。例如,若原始文件像素為 500 X 500,放大一倍的新文件則為 1000 X 1000。 |
如果目的地文件外觀的比例與原始文件不同,則腳本建立的影像將造成比例上的扭曲。 |
2 |
在 [腳本] 面板上,按一下您在 [腳本] 材料庫檢視器中錄製的獨立解析度腳本。 |
3 |
播放腳本前,請先選擇 [選取] |
4 |
按一下 [播放]。 |
原始的腳本會重播至新的文件。在新的解析度中,所有的筆刷、紙張質感及相關的功能會進行適度的縮放。 |
|
|
Copyright 2012 Corel Corporation. 保留所有權.